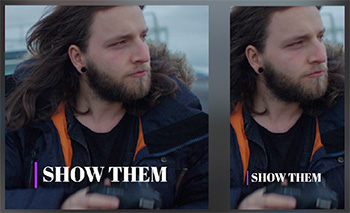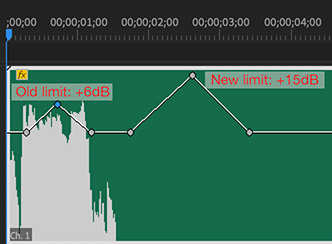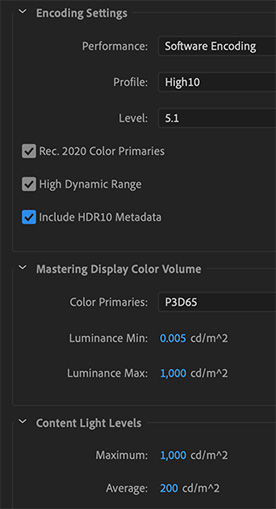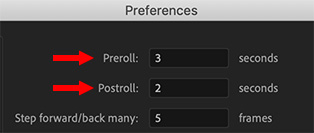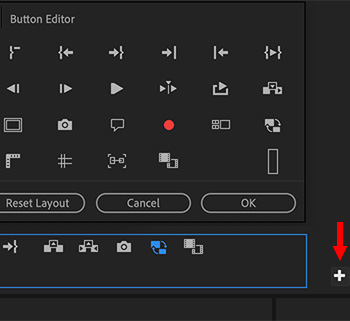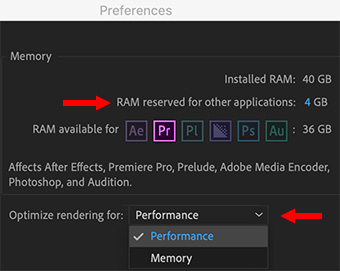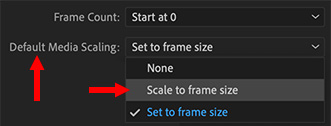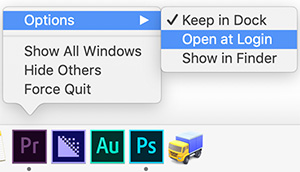… for Adobe Premiere Pro CC
Tip #032: What’s A Cache?
Larry Jordan – https://LarryJordan.com
Cache files are work files that need some periodic attention.

Just as when you are working on a math problem and you have a separate piece of paper to help with the intermediate steps, so also does Premiere. These are called “cache files,” or work files, because they are stored (cached) while you are working on your project.
These work files are generally not viewable by us, just as your personal notes may only make sense to you. But they are nonetheless essential.
While necessary, these don’t need to be retained after a project is done. In fact, it’s a good idea to clean all cache files on a regular basis; say, a couple of times a month or so. (If Premiere needs these files again in the future, it will rebuild them. So, there’s no risk of deleting something you actually need.)
Preferences > Media Cache
You can change the location of where cache files are stored. Where possible, I recommend storing them in a different location from your media files. Using your internal storage is often a good place, because these files benefit from the extra speed an internal device provides and you can erase the files when you are done.
Make a point to delete unused files every month or so, to regain storage space. Also, there is never a reason to archive cache files.
On my system, I also automatically delete cache files older than 90 days.
BONUS
I make a point to rename my cache file folder so I know what’s inside. This isn’t necessary, but I find it helpful; for example, “Premiere Cache Files.”