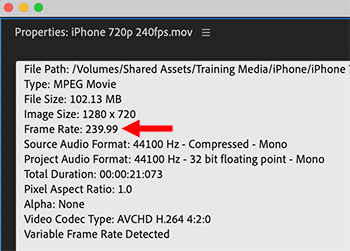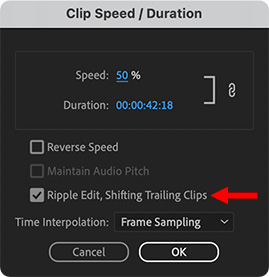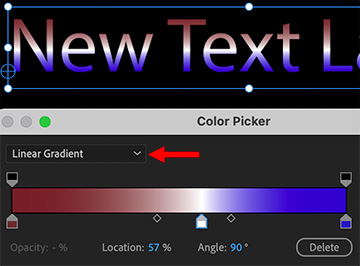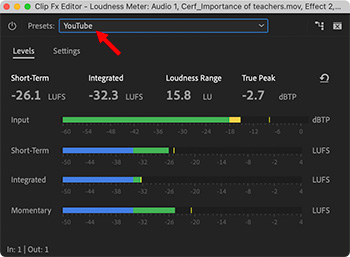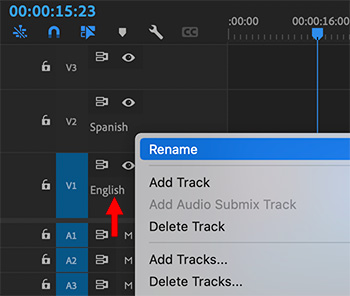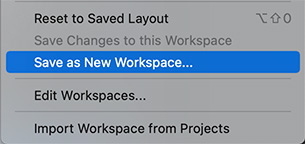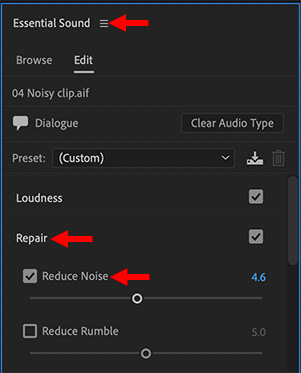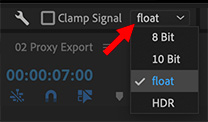… for Adobe Premiere Pro CC
Tip #1644: How to Create a Fit-to-Fill Edit
Larry Jordan – LarryJordan.com
Fit-to-Fill edits are uncommon – but easy to create when needed.
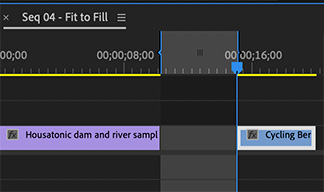

I re-discovered this technique while researching my recent webinar: Clip Speed Effects in Adobe Premiere Pro.
A Fit-to-Fill edit changes the speed of a source clip to match a specific duration in the Timeline. While specialized, they are often used when editing clips to music and you can’t change the timing of the music, but need the action to finish in the duration available.
Here’s how to create one in Premiere Pro:
- Set an In and Out (Shortcuts: I and O) for the clip you want to use in the Source Monitor.
- Set an In and Out in the Timeline setting the duration you want that clip to fill.
- Type [period].
Premiere edits the clip into the Timeline and changes its speed so that the entire duration specified by the In and Out in the Browser is squeezed into the defined space in the Timeline.
EXTRA CREDIT
Fit-to-Fill edits always change the speed of the inserted clip.