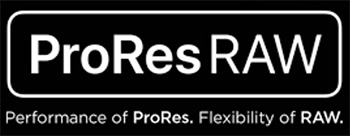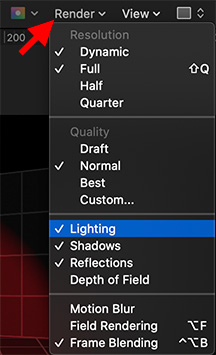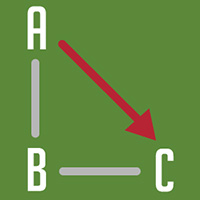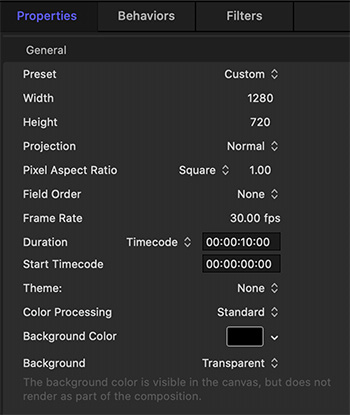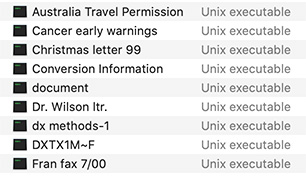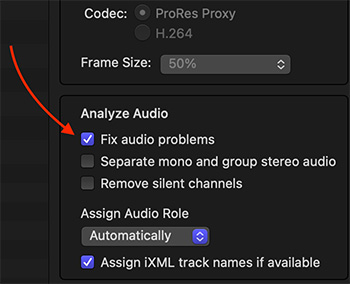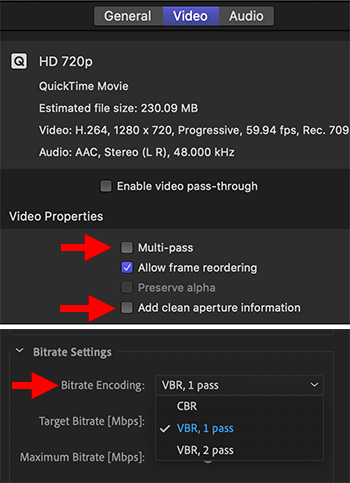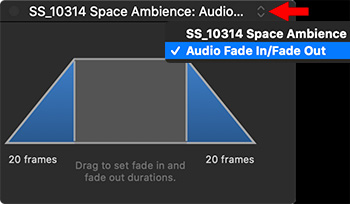… for Codecs & Media
Tip #1434: Fix for Intermittent Audio Playback
Larry Jordan – LarryJordan.com
Simply renaming the file fixed the problem!
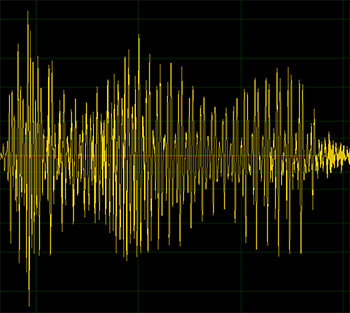

This tip came from Shaun Fothergill.
I am running macOS Big Sur and the latest version of FCP.
I had a problem with importing an mp4 Teams (Microsoft) video into my timeline. Intermittently, I would see only part of the audio wave form but could see/hear the whole video/audio playback.
When I exported the gaps in the audio waveform were silenced on play back – this got my head scratching!
If I played the video before import in QT or dropped it into Premiere then all seemed good – full audio waveform seen in Premiere for example.
So with a combination of these I was able to use FCP to get through my edit.
Today the dropped audio waveform happened again but, then, I stumbled on a ridiculously easy fix!
Before you import the file into FCP, rename your .mp4 video to .mov . Bingo! Audio is back on the timeline
All it took was renaming the file.