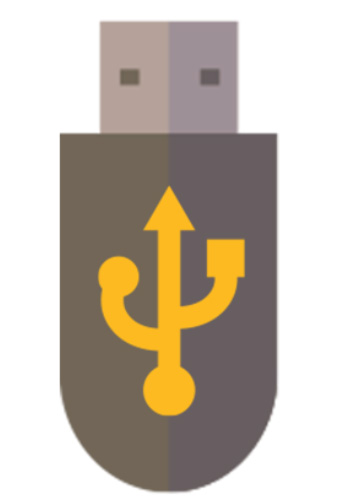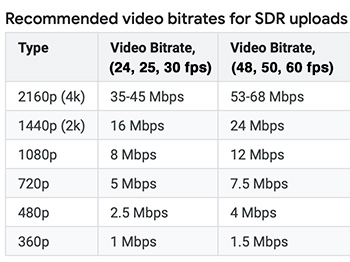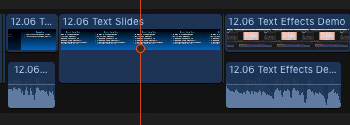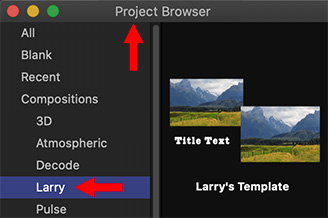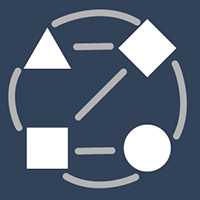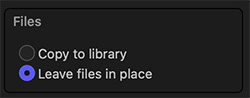… for Random Weirdness
Tip #629: What Makes a Video Tripod Different?
Larry Jordan – LarryJordan.com
Video camera tripods are different – and the difference is in the head.


This tip first appeared in Adorama.com. This is a summary.
What exactly is a video tripod, and how does it differ from one that’s used primarily for shooting still pictures? Basically, it’s what’s on top that counts—namely the head that’s affixed atop the legs by means of a mounting screw. The most common and popular video head configuration is the pan/tilt head that’s controlled by one or two extending arms that allow you to easily move the attached camera horizontally (panning) and vertically (tilting) to follow the action.
However, if you expect to shoot smooth, professional looking video without the dreaded herky-jerky “home movie” effect, you must be able move the head very smoothly, evenly, and fairly slowly in either direction as the camera is recording the action.
Not surprisingly, achieving this natural-looking fluid motion consistently requires a fluid head, which provides an effective damping mechanism in the form of a viscous substance like grease or oil contained in a restricted reservoir or channel that’s integral with the head’s panning and/or tilting mechanisms. Without getting into the technical weeds, suffice it to say that there are two main types of fluid heads—fluid-effect heads, and true fluid heads.
- Fluid-effect heads are simpler, less expensive, and generally provide a fixed amount of damping to smooth out and slow down the panning and tilting action. Fluid-effect heads are more than satisfactory for general use and will yield noticeably better videos than you can get with the typical 3-way pan/tilt head found on a still photography tripod.
- True fluid heads are more complex in design and construction, more expensive, and provide a range of damping adjustments to suit specific shooting situations. For example, you can set them to provide less damping and more responsiveness when shooting fast moving action, or more damping when you’re using long telephoto lenses and want to pan more slowly. Virtually all professionals and many serious videographers opt for the enhanced performance and flexibility of a true fluid head and consider the extra cost well worth it.
Other features found on video tripods include extended platforms designed to accommodate and position a variety of video rigs for optimal balance, illuminated bubble levels, leg strut supports for added stability, a variety of ball heads that can be locked inn position for panning, and accessory dollies for moving the entire tripod to track the action. Crutch-style legs, once the hallmark of cinematography and video tripods, are still found on some pro-aimed units, but carbon fiber and aluminum legs with flip locks or twist collars now predominate.
EXTRA CREDIT
The article continues with a look at ten different tripods and fluid heads that videographers might consider when upgrading their gear.