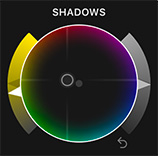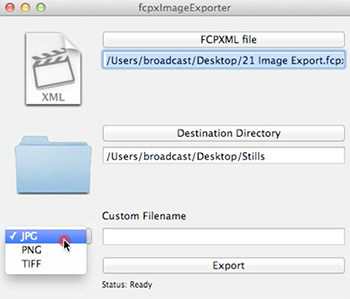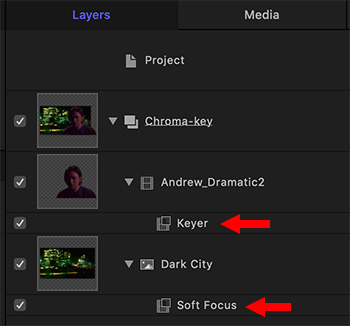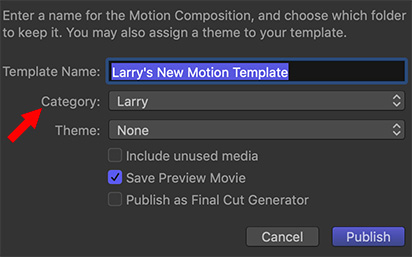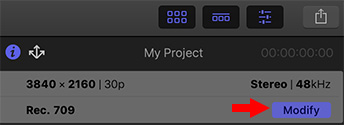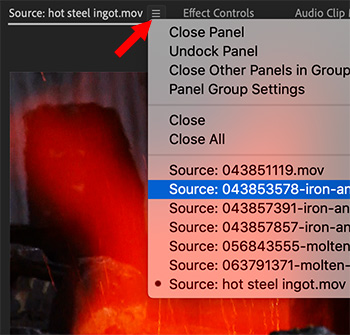… for Adobe Premiere Pro CC
Tip #286: Slicing and Dicing
Larry Jordan – LarryJordan.com
Active tracks become important when cutting clips.
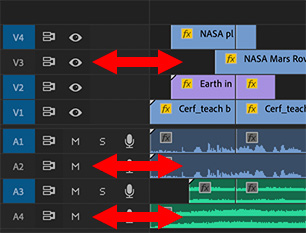

In addition to the Razor tool, which cuts individual timeline clips wherever you click it, there are two keyboard shortcuts which can cut multiple clips at the same time at the position of the playhead. But they don’t behave the same way.
On the left side of the Timeline are two columns of blue buttons. The ones on the right indicate active tracks (blue is active, gray is not).
Put the playhead where you want to cut a stack of clips, then:
- Type Cmd – K and only clips on active tracks are cut, as illustrated in this screen shot.
- Type Shift – Cmd – K and all clips are cut, whether they are on an active track or not.
Cool.