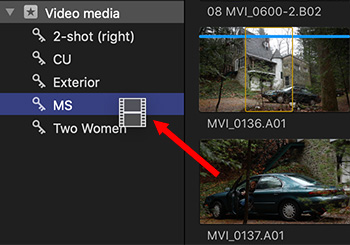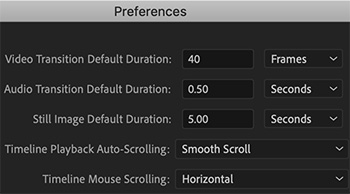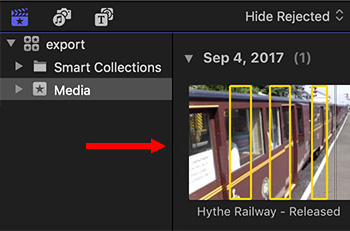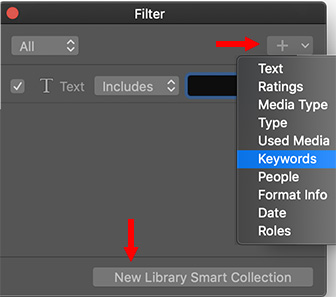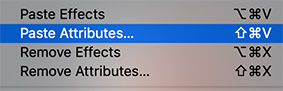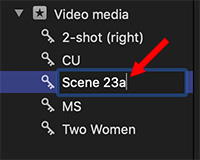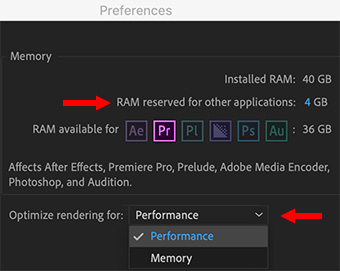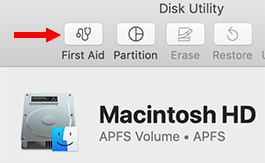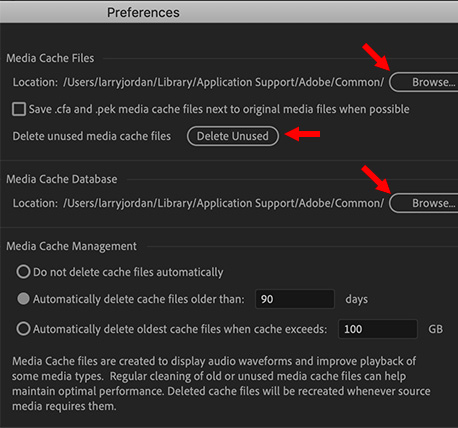… for Adobe Premiere Pro CC
Tip #044: Optimize Premiere Preferences for Cache Files
Larry Jordan – https://LarryJordan.com
Cache files help Premiere work faster.

The Media Cache preferences have a significant impact on overall system performance because this determines where all your media work files will be stored.
Media Cache files and databases are work and temporary files that Premiere uses during editing – for example, audio waveforms and thumbnails – and when sharing media between applications. For best results, these should be stored somewhere other than where media files are stored, though that is not required.
The default settings store these on the boot drive in the Library inside your Home directory, but you can re-point these to any folder on any drive – provided the storage is fast enough. Cache files need to be on fast drive.
- Media Cache Files. These are the data files themselves. Click the Browse button to store these to a different location. However, changing the location does not move any files that are already stored in the original location.
- Delete unused media cache files. It is a good idea to delete these if your drive starts to fill up, just regain storage space. This option only deletes cache file that are not being used. Media and project files are not affected.
- Media Cache Management. This allows you to schedule to automatically delete older cache files. I tend to delete files based upon age, rather than size.
If, by accident, you delete cache files that are being used, or new cache files are needed, Premiere will re-create them automatically.