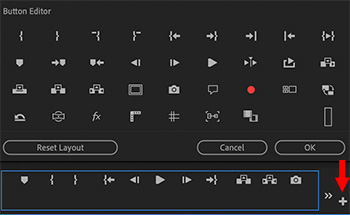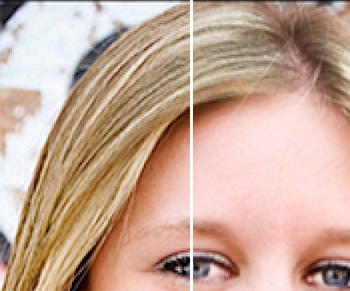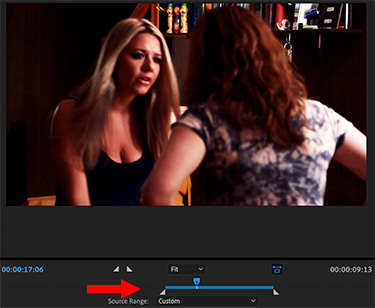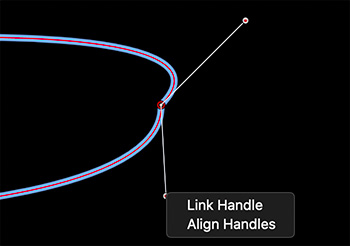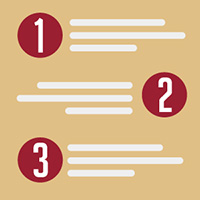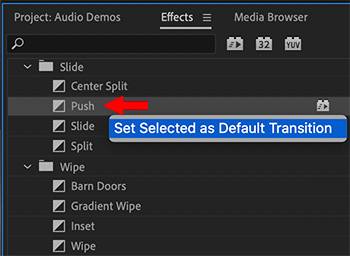… for Random Weirdness
Tip #861: NewTek Launches Training Site
Larry Jordan – LarryJordan.com
new classes provide training and, if needed, certification.


Last week, NewTek announced exclusive learning and certification opportunities through NewTek University. NewTek University courses range from operating guides to classes on selling NewTek solutions.
All learning materials are available online and on-demand, connecting users with an unparalleled learning opportunity no matter their location or time zone. New team members can be brought right up to speed in no time with new content being added to the existing library throughout the rest of 2020.
Class fees start at $895 and exams at $249. Free sample classes are avaliable. All courses are available 24/7 online on-demand.
For more information visit: here.