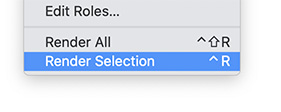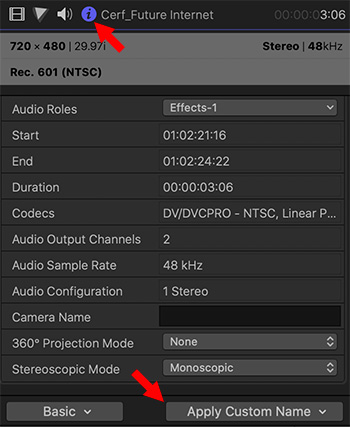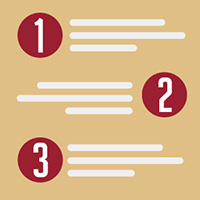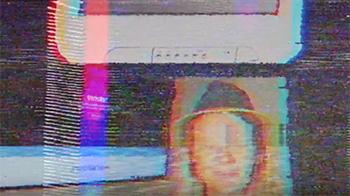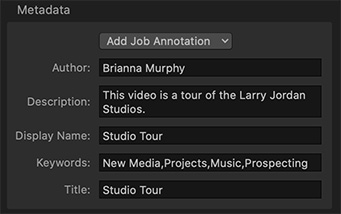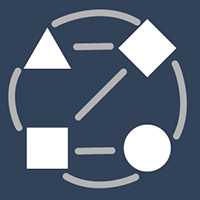… for Adobe Premiere Pro CC
Tip #296: Reveal the Clips Inside a Multicam Clip
Larry Jordan – LarryJordan.com
Multicam clips are sequences and editable.
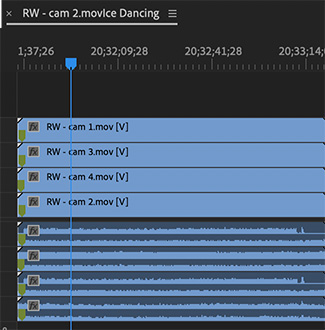

This article first appeared in PremiereBro.com. This is an excerpt.
A multicam clip in Premiere isn’t a “clip,” it’s a sequence. And, like all sequences, you can see the clips inside – if you know how.
In the past, there was a menu choice that allowed you to open a clip in the Timeline. Now, it’s a special mouse-click.
- Cmd-double-click the multicam clip in the Timeline to open it as a new sequence in the Timeline. (Illustrated in the screen shot)
EXTRA CREDIT
Double-click the multicam clip in the Timeline to open it in the Source Monitor.
While this doesn’t let you adjust individual clips, it does give you a different way to view the contents of the multicam clip itself.