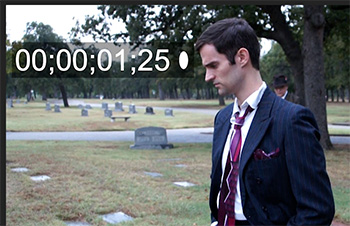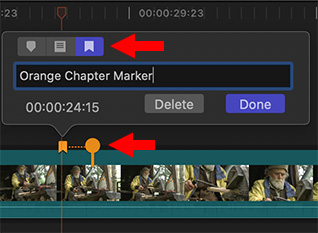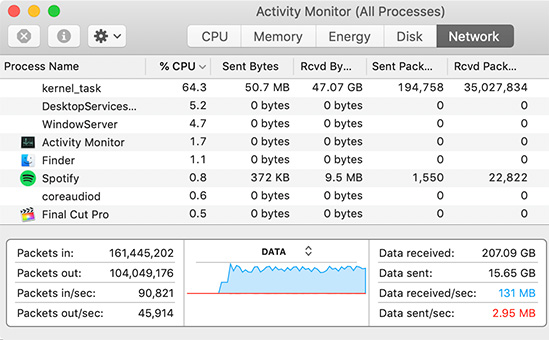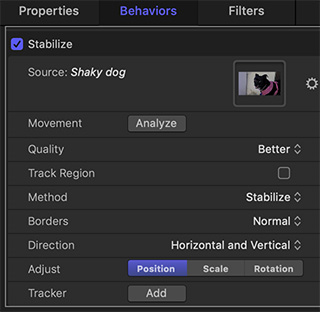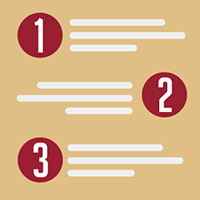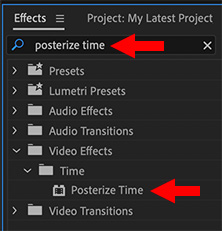… for Apple Motion
Tip #330: What’s a Parameter Behavior?
Larry Jordan – LarryJordan.com
Animated settings, not just elements.
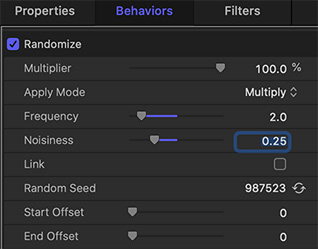

Parameter behaviors are a very intriguing part of Motion that allow you to animate a setting, not just an element. For example, rather than oscillate an object so it changes position randomly, you can randomize the colors applied to an element.
These provide unlimited creative potential and the best way to see what they can do is to play with them. While this effect can be applied to anything, including video clips, let’s keep this simple.
- Create a new Motion project.
- From Library > Shapes, drag a shape into the Viewer. (I used the Club Suit shape.)
- Select the shape in the Layers panel.
- Apply Filters > Color > Colorize to the selected shape. This changes the color of the shape based upon the color settings of Remap White to.
- In Inspector > Filters, hover your mouse over Remap White to and look to the right side of the line. There will be a small downward pointing arrow. Click it.
- From the pop-up menu, select Add Parameter Behavior > Randomize. This randomizes the colors of this filter.
- Then, using the settings in this screen shot, slow everything down to prevent visual whiplash.
Now that you know how this technique works, experiment with other settings and other parameters.
NOTE: I show how to apply a parameter behavior to a behavior in Tip #326.
EXTRA CREDIT
To remove a setting, simply select it in the Layers panel and delete it.