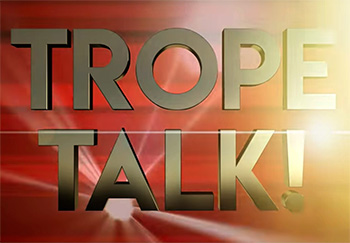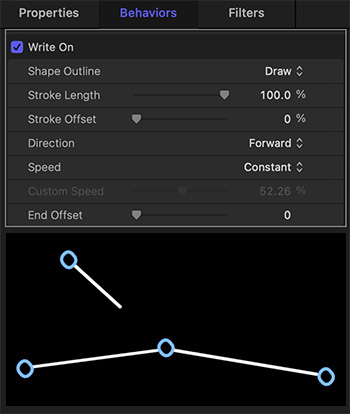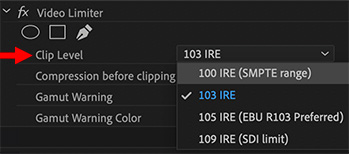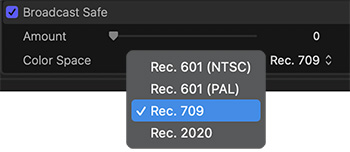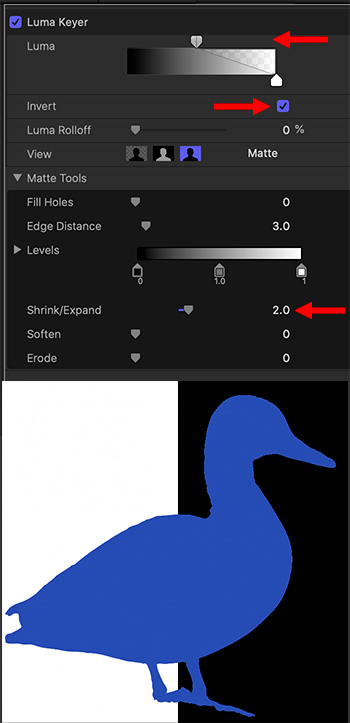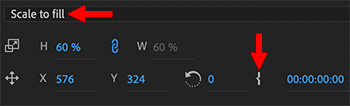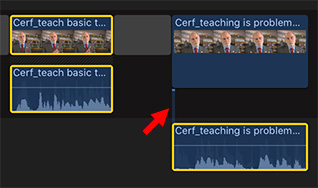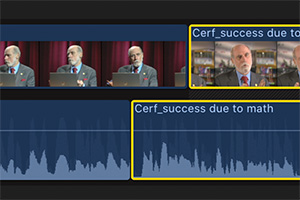… for Random Weirdness
Tip #1578: Video Production and the Law
Larry Jordan – LarryJordan.com
Every business has legal issues. Production is no different.


This article, written by Mark Levy, first appeared in VideoMaker.com. This is a summary.
When you start any business, you should know the legalities of the business. It is difficult enough to set up a business with suitable equipment, personnel, infrastructure, marketing, and customers or clients without having to worry about legal liabilities. The same is true in the video production field. This article describes all of the considerations when it comes to video production and the law.
- Fair Use. In order to determine whether the use of copyrighted material is a fair use, the court considers four factors: (1) the purpose and character of the use, (2) the nature of the copyrighted work, (3) the amount used in relation to the copyrighted work as a whole, and (4) the effect of the use upon the value of the copyrighted work.
- Create an LLC Business Structure. While legal liability is probably the most commonly cited benefit of a creating an LLC, taxes comes in a close second. LLC owners can apply for an Employer Identification Number (EIN) from the IRS that would allow them to be taxed as a corporation. Downsides are separating business and personal financial records, more detailed official meeting minutes and increased fees.
- Production Insurance. This would cover general liability, worker’s compensation and professional liability insurance.
- Release Forms. Any identifiable people or places will need release forms signed.
- Contracts. A contract is “an agreement between private parties creating mutual obligations enforceable by law.” Usually, this plays out as a promise that you’ll do some specific work for someone, that someone will pay you for your work, and that both of you are legally bound to uphold your side of the bargain.
- Copyright. Understand where copyright applies and where it doesn’t. Also consider how patent or trademark law applies to your productions.
- Licensing and Freebooting. How to protect your work from unauthorized duplication.
- Errors & Omissions. This insurance protects you in case of mistakes.
- Public Domain. Everything created before 1926 is in the public domain and can be used without permission of the creators of those works.
EXTRA CREDIT
The article, linked above, has more details on each of these points.