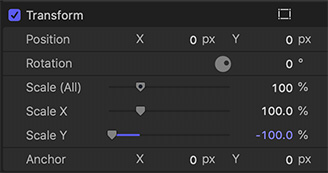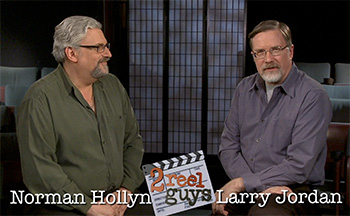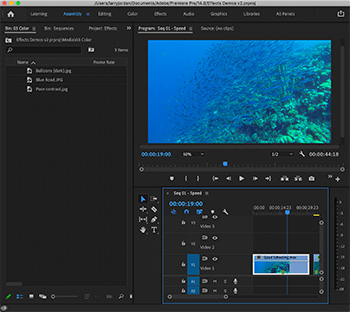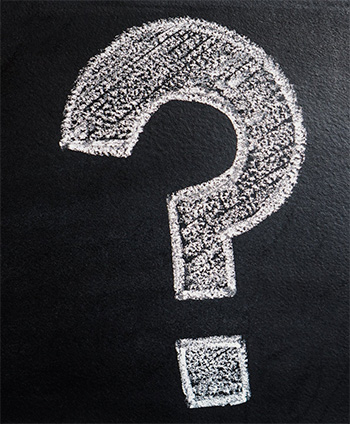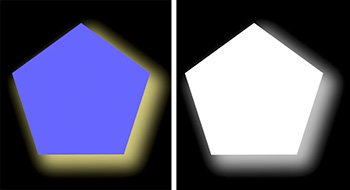… for Visual Effects
Tip #1311: Toolfarm Top Ten Tutorials & Freebies
Larry Jordan – LarryJordan.com
The most popular VFX freebies and tutorials – all in one place.
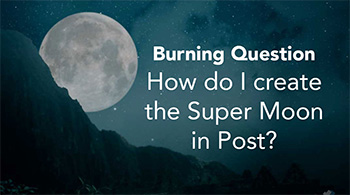
 Announced on News Year’s Eve, here are the “Toolfarm Top Ten Freebies & Tutorials” – the Top 10 most popular, fan-favorite freebies from 2020 at Toolfarm.
Announced on News Year’s Eve, here are the “Toolfarm Top Ten Freebies & Tutorials” – the Top 10 most popular, fan-favorite freebies from 2020 at Toolfarm.
Link: www.toolfarm.com/news/top-10-freebies-2020/
Also, last week, Toolfarm posted their “Top Ten Tutorial Posts of 2020.”
Link: www.toolfarm.com/news/top-ten-tutorial-2020/
Some quick facts about Toolfarm’s 2020 Tutorial Posts
- We posted 310 tutorials to our site in 2020 alone!
- We have 2,404 tutorial posts published in total. The reason I’m calling them “tutorial posts” is because some posts have more than one tutorial.
- While we used to post tutorials for mainly After Effects and Cinema 4D, in 2020 we published more about DaVinci Resolve, KeyShot, and audio plugins.
- Informational posts have become more popular than the standard “how-to” tutorial posts.