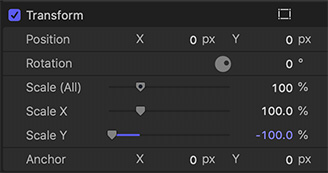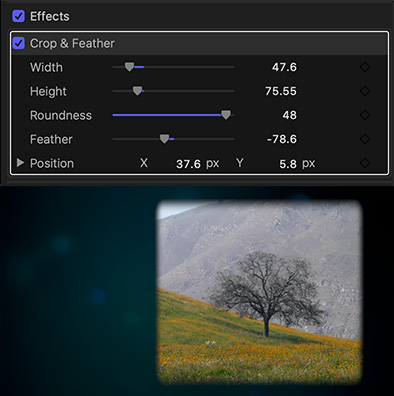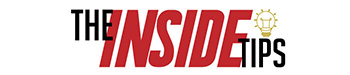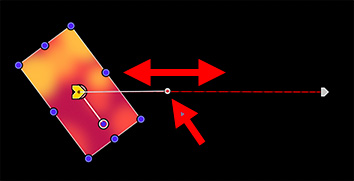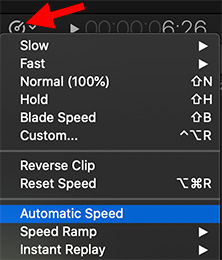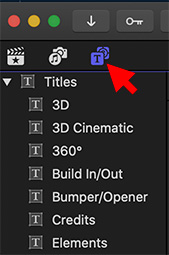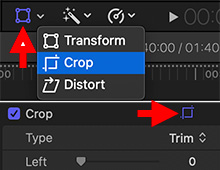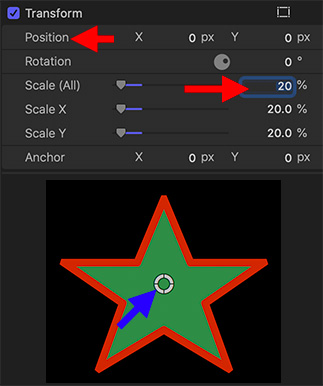… for Apple Final Cut Pro X
Tip #1251: Add & Resize Emojis
Larry Jordan – LarryJordan.com
Emojis convey emotions – why not use them in your projects?
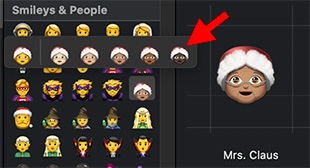

This holiday season, add some emojis to spice your visuals. Here’s how to add, adjust and size them in your next project.
- All emojis are text. So, start by adding a text clip to the timeline.
- Place your cursor in the text clip where you want an emoji to appear.
- Type Control + Cmd + Spacebar.
- Double-click any emoji icon to add it to your title at the position of the cursor.
Just as with text, select an emoji and adjust its size using the Font Size controls. These will still look good at 400 points!
NOTE: Press and hold any emoji to see variations on that character (see screen shot).
EXTRA CREDIT
Emojis are much more than smiley faces. There are thousands to choose from. Scroll through the different categories to see what’s available.