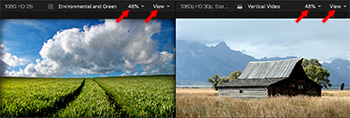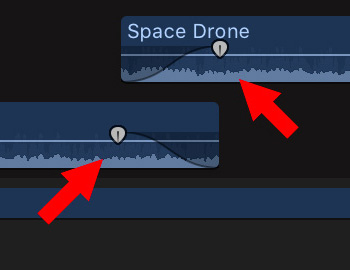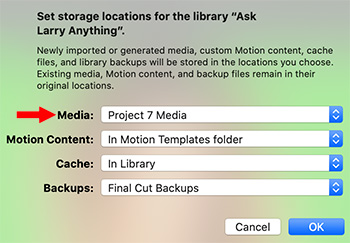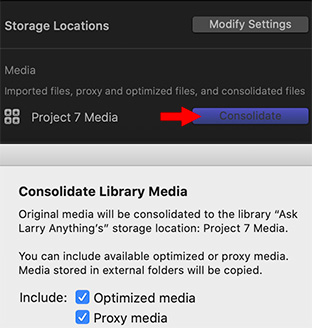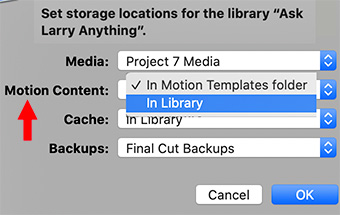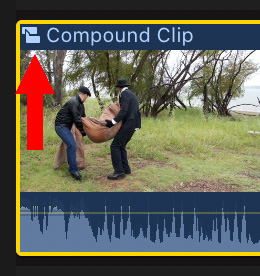… for Apple Final Cut Pro X
Tip #981: Discover the Hidden Comparison Viewer
Larry Jordan – LarryJordan.com
Comparison view displays the In of the previous or next clip.
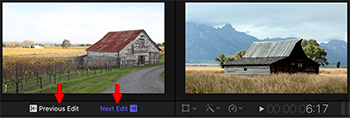

Hidden in an unusual place inside Final Cut Pro X is Comparison Viewer. This can make effects like color matching a whole lot easier.
Unlike most other interface options, display the Comparison View from Window > Show in Workspace > Comparison Viewer (Shortcut: Cntrl + Cmd + 6) .
This displays a window to the left of the Viewer that, by default, shows the In of the clip just before the clip the playhead/skimmer is in.
Click Previous Edit / Next Edit (red arrows in the screen shot) to jump between clips in this display.
NOTE: You can’t play clips in the Comparison Viewer, just view the frame at the In.
Click Saved at the top, then Save Frame at the bottom to capture the current frame under the playhead. Now, when you click Timeline, you view previous or next clips, then compare those to the frame saved as part of the Save option.
EXTRA CREDIT
The Comparison Viewer has the same display options as the Viewer. Go to the View menu to see different ways of displaying an image.