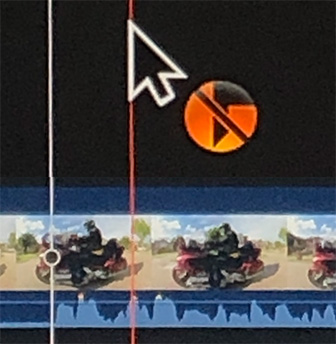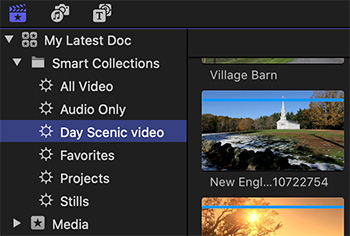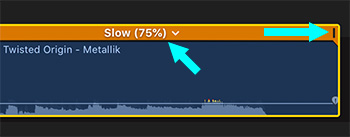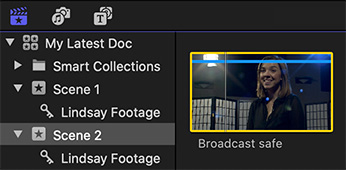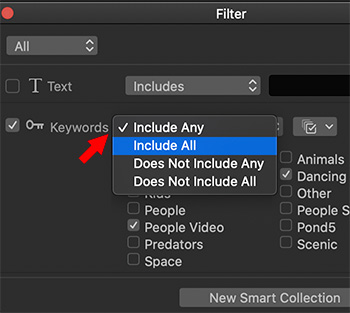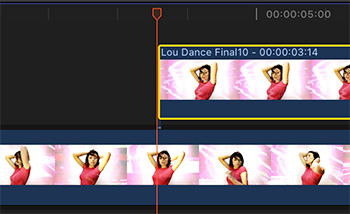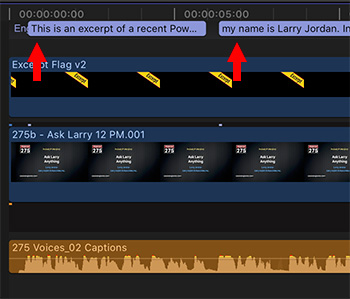… for Apple Final Cut Pro X
Tip #664: What is a Smart Collection?
Larry Jordan – LarryJordan.com
A “Smart Collection” is a saved search.
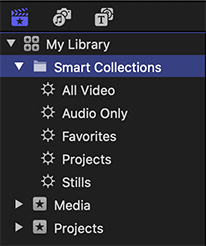

You see them listed at the top of every library: Smart Collections. But, what are they and how can they help us?
At its core, a Smart Collection is a saved search. If you double-click the name of any Smart Collection, it opens the Search Filter window, showing the criteria for that search and allowing you to change it.
You can easily create your own Smart Collections, but the interface is hard to find:
- Click the magnifying glass at the top of the Browser.
- Click the “slate” icon to the right of the search box.
- This opens the Search Filter window.
- Make whatever changes you want.
- If you simply close the window, the current search is updated with your changes.
- If you click the Save Smart Collection button at the bottom right, a new Smart Collection is created.
EXTRA CREDIT
Tip #84
explains how to create a Smart Collection.