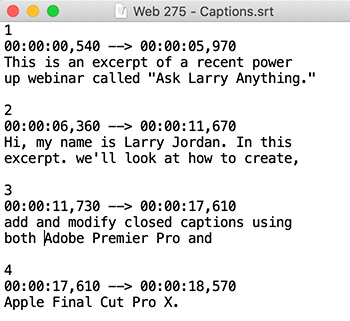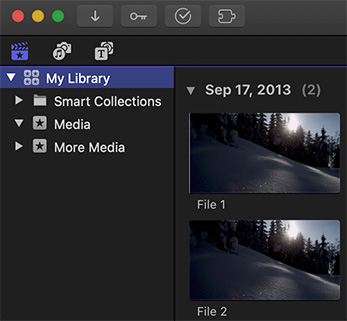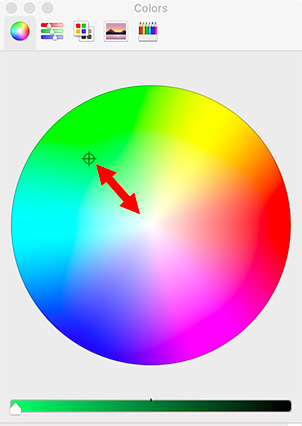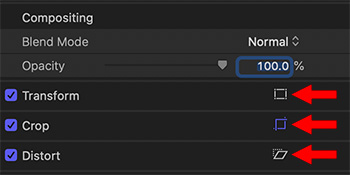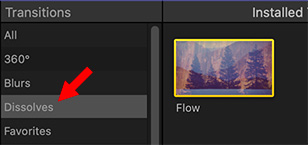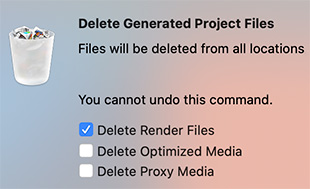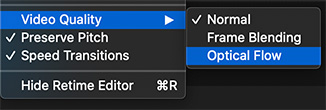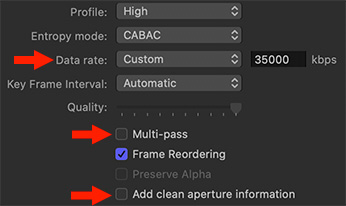… for Apple Final Cut Pro X
Tip #623: Not All Captions Look Alike
Larry Jordan – LarryJordan.com
Captions are designed for simplicity, not fancy formatting.
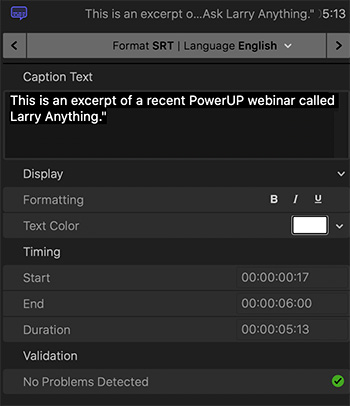

SCC and SRT closed captions are designed for readability and flexibility, not formatting. The Federal Communications Commission’s rules about closed captioning include details about caption accuracy, placement, and synchronicity. They don’t say anything about formatting. Avoid problems – read this.
Captions are designed for readability and flexibility – you can turn them on or off, or choose between languages. Captions are not designed to be styled. All captions, except SCC, are designed to be stored in sidecar files. These are separate files from the media, but linked to it.
SCC captions, which can be embedded in the video itself — well, one language at least – are limited to two lines per screen each with only 37 characters per line. They also require a frame rate of 29.97 fps (either drop or non-drop frame).
Yup, limited.
SRT captions are more flexible. SRT captions are known for simplicity and ease-of-use, especially when compared to other formats, many of which used XML-based code. It was adopted by YouTube as a caption format in 2008.
SRT only supports basic formatting changes including: font, color, placement and text formatting. HOWEVER, there is no clear standard for these style changes. Even if you apply them to your captions there is no guarantee that the software playing your movie will know how to interpret them.
The basic rule is: If you need text with style, use titles. If you need to enable or disable text on screen, use captions – but don’t expect much style control.