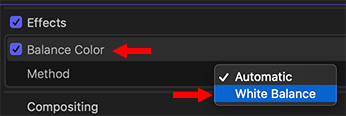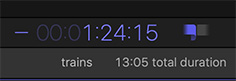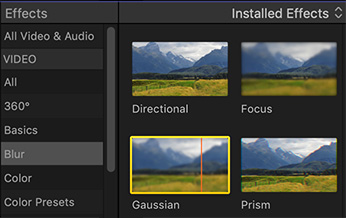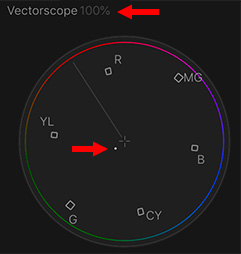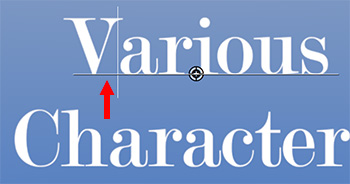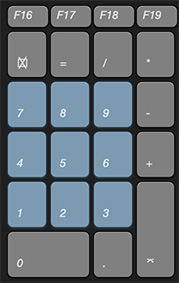… for Apple Final Cut Pro X
Tip #081: Create a Custom Default Transition
Larry Jordan – https://LarryJordan.com
One simple keyboard shortcut speeds things along
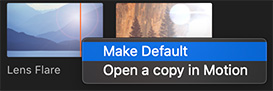

You may know that Cmd + T applies the default transition – a cross-dissolve – to any selected edit point or group of edit points. What you may not know is that you can change the transition assigned to this shortcut.
To change the transition, open the Transition Browser and Control-click the transition you want to make the default. Choose Make Default.
Now, when you type Cmd + T, your newly-selected transition magically applies itself in the timeline.
EXTRA CREDIT
You can apply the default transition to multiple edit points. Simply select the clips to which you want to add transition, then type Cmd + T.