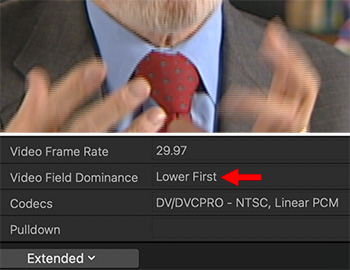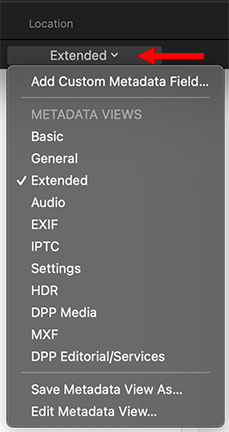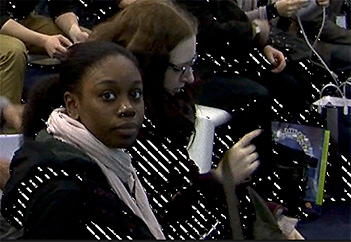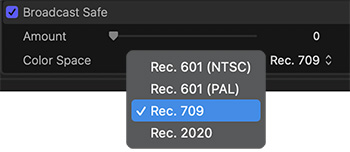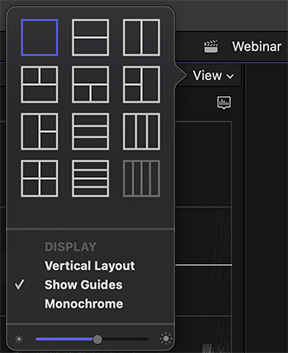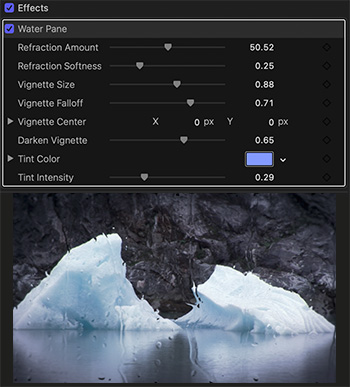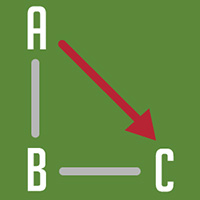… for Apple Final Cut Pro X
Tip #1589: New Use for Custom Overlays
Larry Jordan – LarryJordan.com
Overlays appear in the Viewer, but never export.
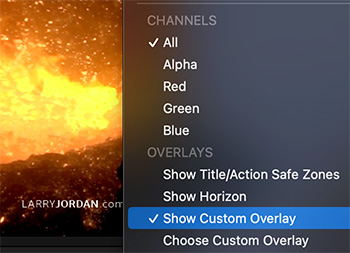

In Tip #980, I showcased a new Final Cut feature: Custom Overlays. But, recently, I discovered a new use for this feature that saves time during editing.
All the videos I post to social media have my website burned in as a watermark. For a variety of reasons, it is far easier to add watermarks during compression than to try to add it during the edit.
The problem is that I don’t always remember that the watermark will be added later and create text, titles or other visuals which are blocked by the watermark.
So, I created a custom overlay that displays my watermark during editing, but never outputs it.
This gives me the best of both worlds: a constant reminder of the size and position of the watermark, with no risk it will export as part of the master file.
Cool.
EXTRA CREDIT
Here’s a tutorial from my website that describes how to create and apply overlays in more detail.
If you want an overlay to burn in during export, either create it as a caption or a title. Overlays can not be included in the final export.