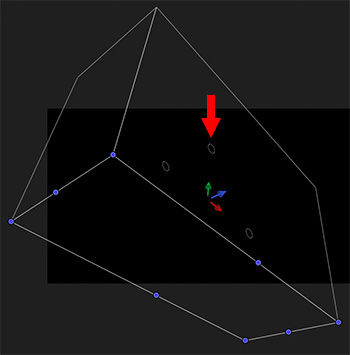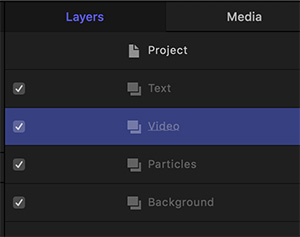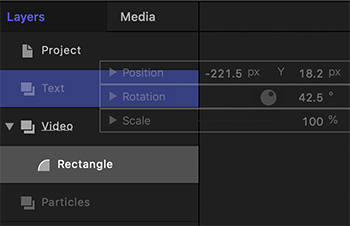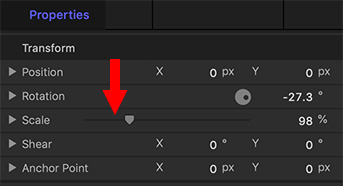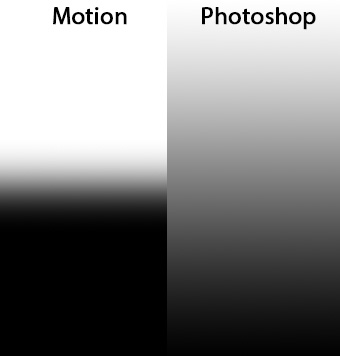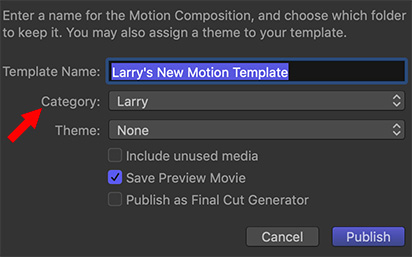… for Apple Motion
Tip #187: Quickly Create Transparent Graphics
Larry Jordan – https://LarryJordan.com
Transparency is also called the “alpha channel.”
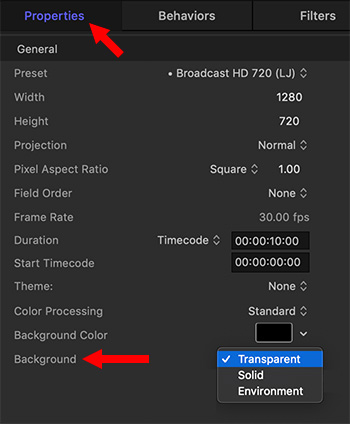
 Like Photoshop, Motion makes creating images that contain transparency easy. In fact, transparent backgrounds are the default setting. But, if things go west, here’s how to create a transparent background.
Like Photoshop, Motion makes creating images that contain transparency easy. In fact, transparent backgrounds are the default setting. But, if things go west, here’s how to create a transparent background.
- Create a motion graphic as usual.
- In the Layers panel, select the project.
- Go to Inspector > Properties, then make sure that Background is set to transparent.
Now, when you export your movie or save it as a Final Cut Generator, it will include a transparent background.