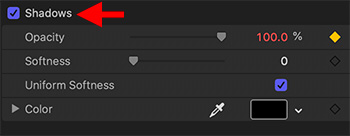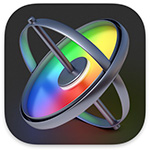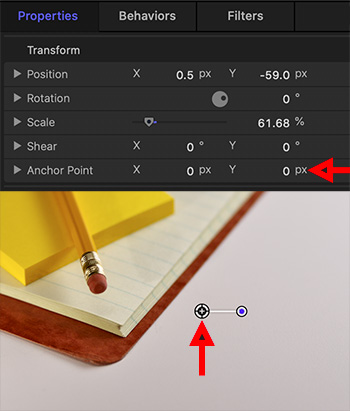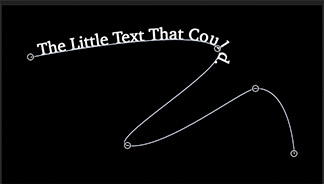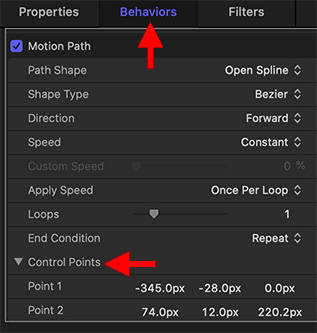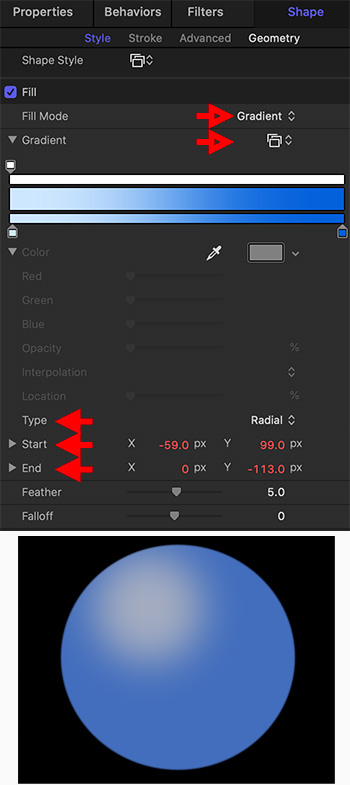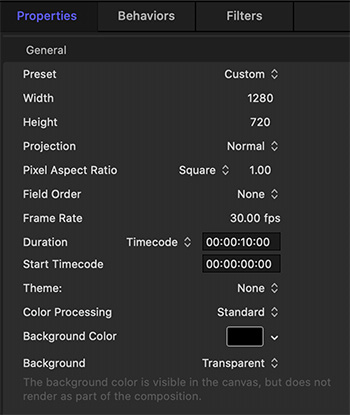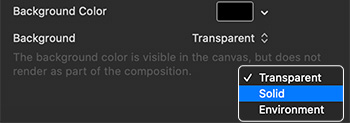… for Apple Motion
Tip #1406: Lighting Can Bog Down Your System
Larry Jordan – LarryJordan.com
Lighting is render-intensive. Here’s how to turn it off temporarily.
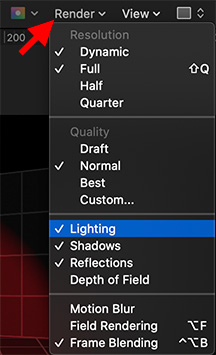

(I discovered this tip while researching a recent PowerUP webinar illustrating Lighting Techniques of Apple Motion 5.5.)
Lighting in Apple Motion is very render-intensive, especially for older systems.
If you find yourself unable to play a Motion project, or it plays very slowly, turn off the lighting until you are ready to export.
To do so, go to the Render menu in the top right corner of the Viewer (Canvas) and uncheck Lighting. This displays your project using a generic ambient light which any computer can display easily.
EXTRA CREDIT
If you export a file or still frame, even if rendering is turned off, Motion will render the file using the correct lighting.