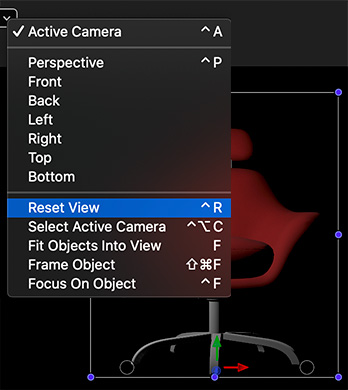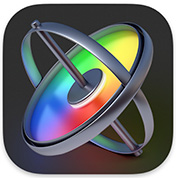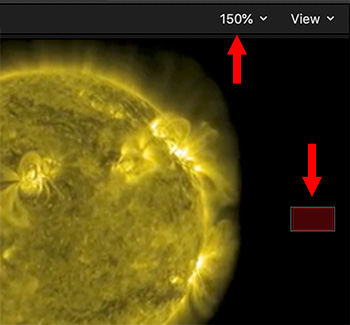… for Apple Final Cut Pro X
Tip #1514: Tilde Key Secrets
Larry Jordan – LarryJordan.com
Tilde overrides connections between clips.


The Tilde key (~) has two very useful – but obscure – functions in Final Cut Pro. Let me illustrate.
NOTE: The Tilde key is located immediately below the ESC key at the top left corner of the keyboard.
First, press Cmd + ~ to hide or display the Library list (called the “Sidebar”) to the left of the Browser.
Second, when you have audio connected to a clip in the Primary Storyline – for example, narration or a music clip – when you drag the clip in the Primary Storyline, all the clips attached to it move as well.
But, when tilde is pressed, the Primary Storyline clip moves without moving any of the connected clips.
The tilde key “overrides” connections, which is a very useful shortcut to know.