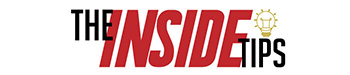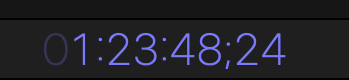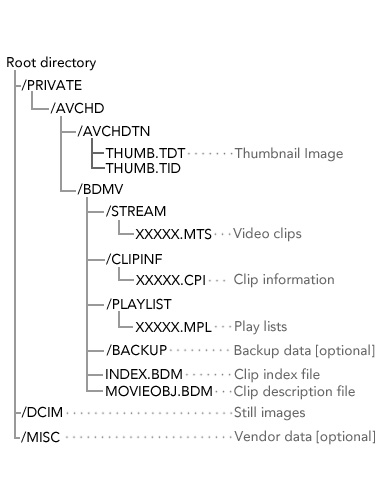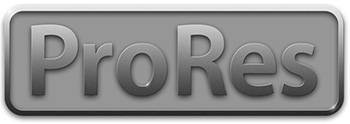… for Codecs & Media
Tip #1286: Optimize RAIDs for SSDs
Larry Jordan – LarryJordan.com
Optimizing RAIDs for SSD drives will improve performance.


RAIDs (Redundant Array of Independent Disks/Drives/Devices) consist of a number of hard drives or SSDs grouped together into a single unit so that they appear to the computer as a single device. Because there is more than one hard drive in a RAID, they offer greater performance and storage.
As we continue shifting storage from spinning media, which holds a LOT, to SSDs, which are FAR faster and more flexible, we need to rethink how RAIDs are configured. This configuration is done using “levels.” There are different levels of RAIDs, identified by numbers:
NOTE: Another benefit to SSD-based RAIDs, is that there is no latency. Because there is no mechanical movement, data can be retrieved much more quickly.
- RAID 0 – Fast, inexpensive, no data redundancy. Requires a minimum of two hard drives inside the RAID enclosure. The more drives you add, the faster the performance, as performance and storage capacity are the sum of all drives in the RAID. However, if you lose one drive, you’ve lost ALL your data. Most often used when speed combined with low cost are paramount.
- RAID 1 – Complete data redundancy. Generally only uses two hard drives inside the RAID enclosure. Often called “mirroring,” each drive is a complete copy of the other. Most often used for backing up servers or when on-set for DIT media work. Has the speed and capacity of the slowest single drive in the system.
- RAID 3 – Medium-fast, data redundancy. Requires a minimum of three drives, as one drive is reserved solely for parity data. Should one drive die, your data is safe. This technology is no longer in common use, replaced by the faster performance of RAID 4 or 5 systems.
- RAID 4 – Very-fast, data redundancy. Similar to RAID 3, requires a minimum of three drives, as one drive is reserved solely for parity data. Should one drive die, your data is safe. This is the preferred RAID format for SSD drives because of how the data is stored on the drives. When compared to a RAID 5, RAID 4 with SSDs is about 25% faster on reads.
- RAID 5 – Very fast, data redundancy. Requires a minimum of three drives and shares parity data across all drives. Most often found with four or more drives inside. If one drive goes down, your data is safe. This is the preferred choice for RAIDs containing spinning media (traditional hard disks). Used for both locally-attached storage and servers.
- RAID 6 – Fast, extra data redundancy. Requires a minimum of four drives. This version protects your data in the event two hard drives die at the same time. More expensive than RAID 5, but, generally, the same physical size. Like the RAID 5 this is most often used connected to just one computer. Not as fast as a RAID 5.
- RAID 10 (or 1+0) – VERY fast, totally redundant. Requires a minimum of four drives, but is more often created by combining two matched RAID 0’s into a RAID 1. This provides the speed equivalent of a RAID 0, with the data redundancy of RAID 1. As RAIDs continue to drop in price, this can be a less-expensive way to create systems that rival the performance of a RAID 50.
- RAID 50 – VERY fast, data redundancy. Generally the domain of very large RAIDs, this format combines the speed of RAID 0 with the redundancy of RAID 5 by dividing the RAID into sections, where you can lose a drive in each section without losing data. These systems generally cost more than $10,000 and contain at least twelve drives. Generally used in network and server situations where multiple users need to access the same data.
- RAID 60 – VERY fast, extra data redundancy. Generally the domain of very large RAIDs, this format combines the speed of RAID 0 with the redundancy of RAID 6 by dividing the RAID into sections, where you can lose two drives in each section without losing data. These systems generally cost more than $10,000 and contain at least twelve drives. Generally used in network and server situations where multiple users need to access the same data.
EXTRA CREDIT
RAID 4 is the preferred option for SSD-based RAIDs.