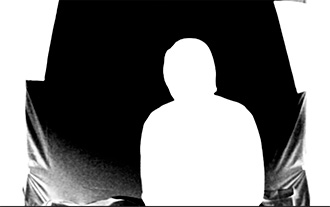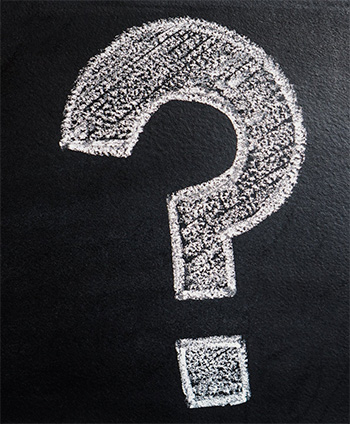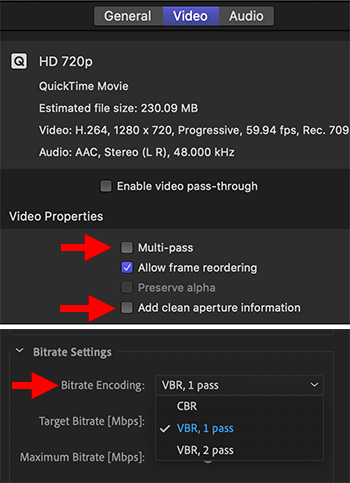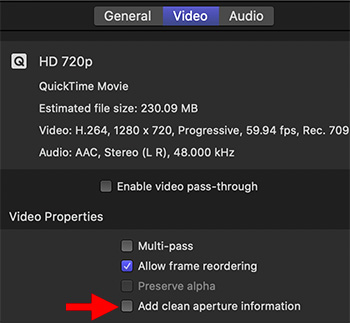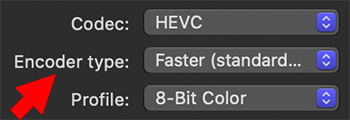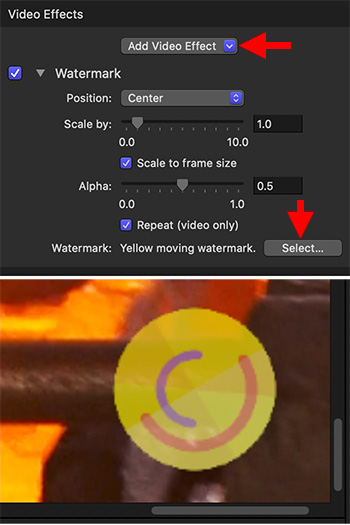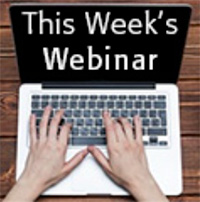… for Codecs & Media
Tip #1237: An Overview of GoPro Cineform
Larry Jordan – LarryJordan.com


One of the long-standing intermediate codecs for Adobe Premiere Pro is GoPro Cineform.
As Adobe writes: The GoPro CineForm codec is a cross-platform intermediate codec designed for editing high-resolution footage.
An intermediate codec can be best described as a video encoding format designed for professional video editing. You typically use an intermediate codec to pass media files from one application to another in a post-production workflow.
The GoPro CineForm codec is optimized for encoding video content with 4K and higher resolution, including support for smart rendering. You can also render and transcode files in mixed formats into a single GoPro CineForm codec to archive, or share with other teams and systems.
A distinct advantage of using the GoPro CineForm codec is the minimal loss in quality even after multiple encodes.
As GoPro writes: CineForm, first developed in 2001, was the first of its type to focus on speed, while supporting higher bit depths for image quality. More recent examples would be Avid DNxHD and Apple ProRes, although both divide the image into blocks using DCT. The full frame wavelet has a subjective quality advantage over DCTs, so you can compress more without classic ringing or block artifact issues.
It supports compression ratios between 10:1 and 4:1, greater ranges are possible. CineForm is a constant quality design, bit-rates will vary as needed for the scene.
This link – though it looks intimdating at the start – contains a useful description of the codec, along with it’s history and what makes it different from DNx or ProRes. Scroll down, past the developer information at the top.