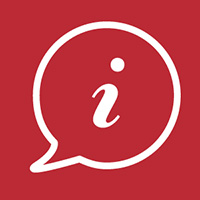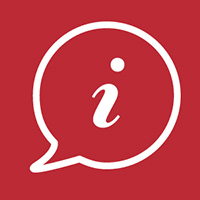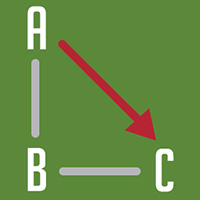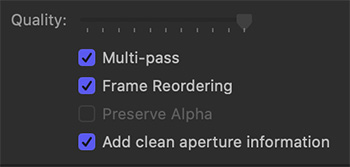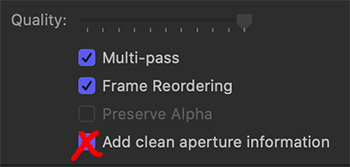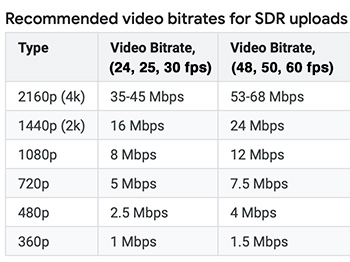… for Codecs & Media
Tip #613: Blu-ray Disc File Formats
Larry Jordan – LarryJordan.com
The most popular distribution format for Blu-ray Disc is H.264/AAC.


Continuing our look at Blu-ray Discs that we started in Tip #612, here’s a list of supported codecs for Blu-ray Discs.
NOTE: You can use any media format for mastering, but files for distribution must use one of these formats.
According to this Sony website, the following audio and video codecs are supported on Blu-ray Disc® media.
Video Codecs
- MPEG-2: Enhanced for HD, also used for playback of DVDs and HDTV recordings.
- MPEG-4 AVC: Part of the MPEG-4 standard also known as H.264 (High Profile and Main Profile).
- SMPTE VC-1: A standard based on Microsoft® Windows Media® Video (WMV) technology.
Audio Codecs
- Linear PCM (LPCM): Offers up to 8 channels of uncompressed audio.
- Dolby Digital® (DD): Format used for DVDs also known as AC3, offers 5.1-channel surround sound.
- Dolby Digital® Plus (DD+): Extension of DD, offers increased bitrates and 7.1-channel surround sound.
- Dolby® TrueHD: Extension of MLP Lossless, offers lossless encoding of up to 8 channels of audio.
- DTS Digital Surround®: Format used for DVDs, offers 5.1-channel surround sound.
- DTS-HD®: Extension of DTS, offers increased bitrates and up to 8 channels of audio.