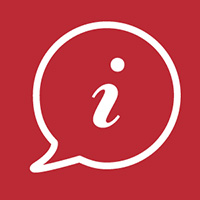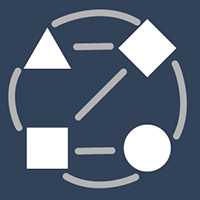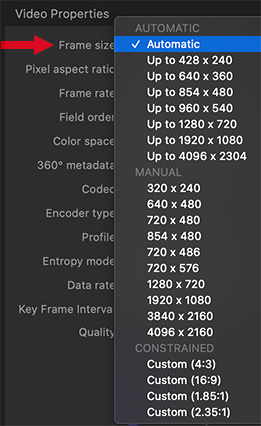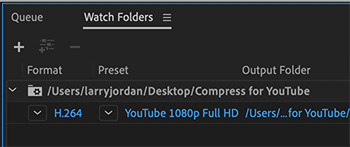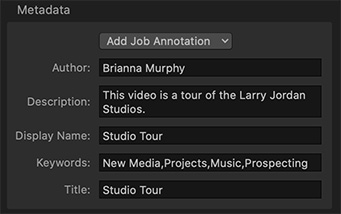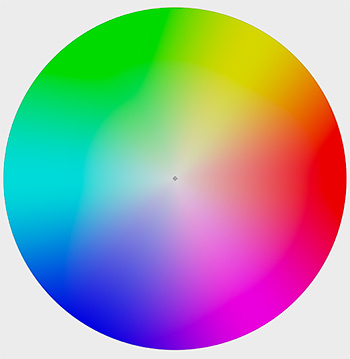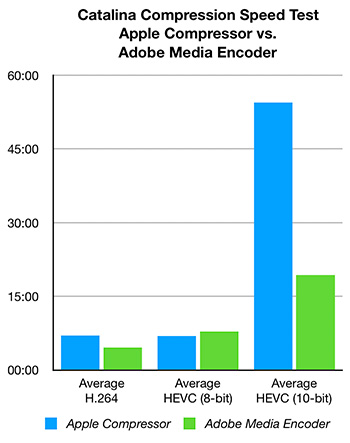… for Codecs & Media
Tip #430: Compressing 10-Bit HEVC Media
Larry Jordan – LarryJordan.com
Windows will, generally, compress 10-bit HEVC faster than a Mac.
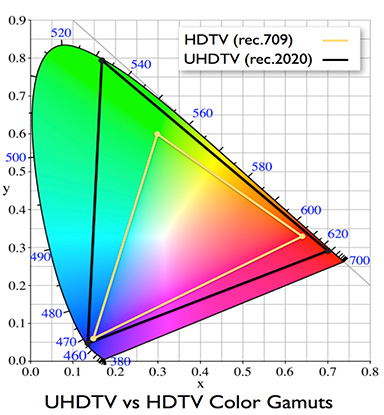

A reader asked this week why it took so long to compress 10-bit HEVC media. At first, I thought it was because Intel CPUs did not support hardware acceleration, but the answer is more complex than that.
7th generation Intel Xeon and Core processors support the BT. 2020 (also known as Rec. 2020) standard in 10-bit HDR and more. This screen shot compares the color spaces of Rec. 709 (HD) with Rec. 2020 (HDR). The BT.2020 represents a much larger range of colors than previously used in BT.709.
NOTE: Dynamic range is the ratio between the whitest whites and blackest blacks in an image. HDR video interprets better dynamic range than conventional Standard Dynamic Range (SDR) video, which uses a non-linear operation to encode and decode luminance values in video systems.
High Efficiency Video Coding (HEVC), also known as H.265, is a video compression standard, a successor to the widely successful H.264/AVC standard. HEVC 10-bit hardware acceleration for both decoder and encoder with HEVC/H.265 Main 10 Profile is supported in 7th generation Intel processors; released in 2017 or later.
However, the tools to create 10-bit HEVC that Intel supplies only support Windows. So, assuming a Windows developer implements Intel’s HEVC SDK (Software Development Kit), they can access faster compression speeds using hardware acceleration.
Here’s an article from Intel that describes this in more detail.