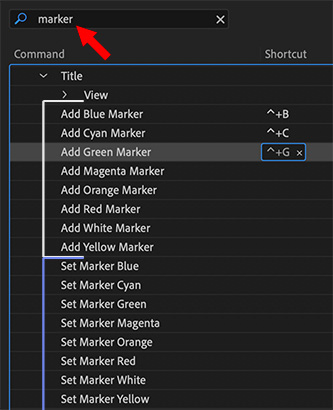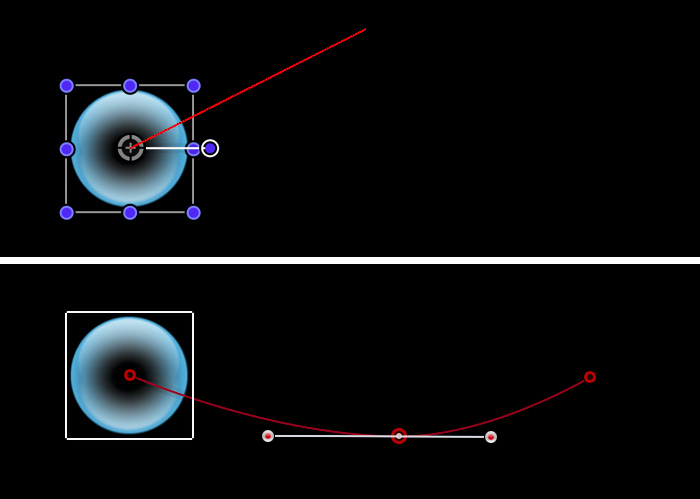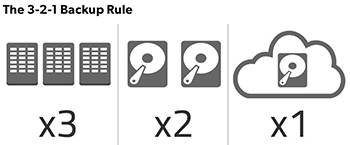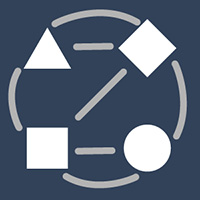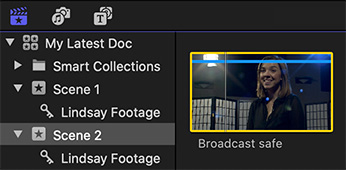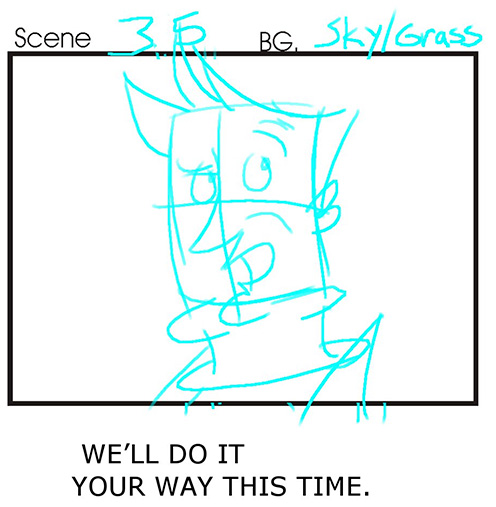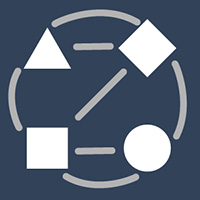… for Codecs & Media
Tip #731: What is a Watermark?
Larry Jordan – LarryJordan.com
Watermarks are used to deter theft and trace stolen images.

Video watermarks are used for branding, identification and to deter theft. Most of us are familiar with the watermarks that are burned into the lower right corner of a video. However, there are actually two types of watermarks:
- A still or moving image burned into your image
- A digital code embedded into the media file itself
The first option is easy, but does nothing to prevent piracy. The second is much harder and, while it can’t prevent theft, it can help determine where in the distribution pipeline the theft occurred.
All NLEs and most video compression software allows burning watermarks into video during compression.
A digital watermark is a kind of marker covertly embedded in a noise-tolerant signal such as audio, video or image data. It is typically used to identify ownership of the copyright of such signal. Digital watermarks may be used to verify the authenticity or integrity of the carrier signal or to show the identity of its owners. It is prominently used for tracing copyright infringements and for banknote authentication.
Since a digital copy of data is the same as the original, digital watermarking is a passive protection tool. It just marks data, but does not degrade it or control access to the data.
One application of digital watermarking is source tracking. A watermark is embedded into a digital signal at each point of distribution. If a copy of the work is found later, then the watermark may be retrieved from the copy and the source of the distribution is known. This technique reportedly has been used to detect the source of illegally copied movies.
EXTRA CREDIT
In case you were wondering, Section 1202 of the U.S. Copyright Act makes it illegal for someone to remove the watermark from your photo so that it can disguise the infringement when used. The fines start at $2500 and go to $25,000 in addition to attorneys’ fees and any damages for the infringement.
Here’s a Wikipedia article to learn more about digital watermarking.