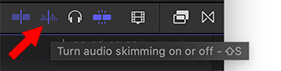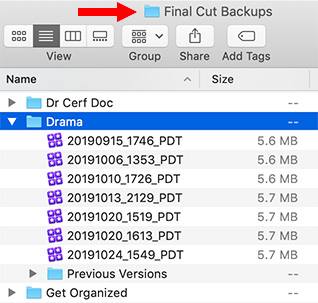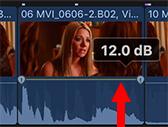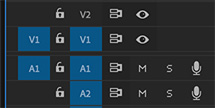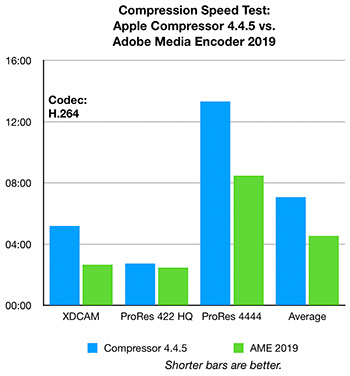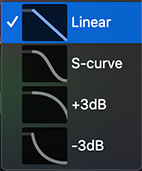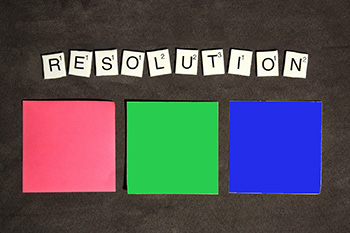… for Adobe Premiere Pro CC
Tip #216: Determining “Indeterminate”
Larry Jordan – https://LarryJordan.com
The unknown is not unknowable.
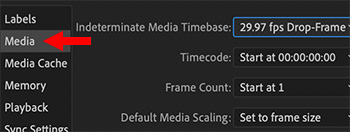

“Indeterminate” sounds pretty squishy. But, when it comes to Premiere, it is a fancy word for still images, or any other file that doesn’t have a definite duration. Hence – “indeterminate.”
Go to Premiere Pro > Preferences > Media (Windows: Edit > Preferences > Media).
At the top of this panel, you can specify the timebase of all imported still images, the starting timecode for each still image clip, and whether the frame count should start at 0 or 1.
Since still images are timecode-free, my recommendations are:
- Set the timecode to match the timecode of your sequence.
- Set the timecode to start at 00:00:00:00
- Set the frame count to start at 1