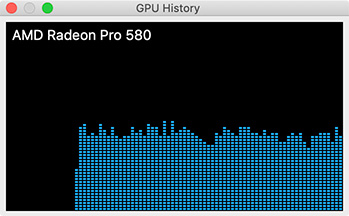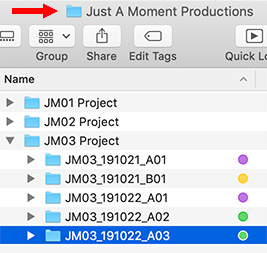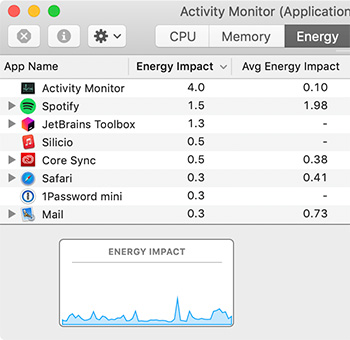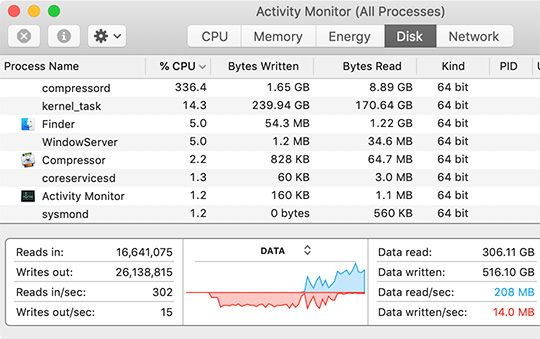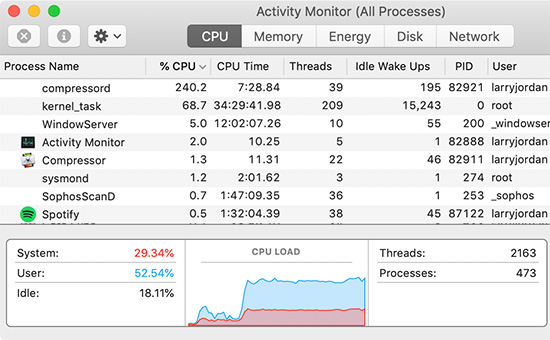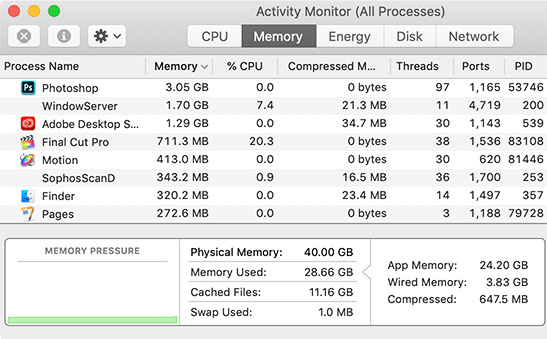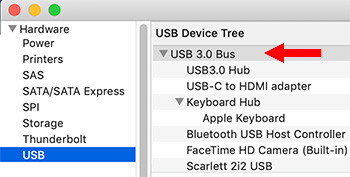… for Random Weirdness
Tip #039: A Project Code System to Organize Media
Larry Jordan – LarryJordan.com
Here’s a system I borrowed from Hollywood

Years ago, when I was editing behind-the-scenes documentaries for Hollywood DVD releases, I noticed a consistent project and media naming system from one of the studios. While the studio version was more complex than necessary for independent or corporate work, I modified the system to share with my students.
If you have a system to help you track your media, great! If not, use mine until you can develop your own. ANY system is better than no system when it comes to tracking media. Because the worst thing for any editor is losing a shot that you were sure you had.
Here’s a sample folder name to explain how this system works:
JM03_191022_A03
Translation:
- JM. A two-letter code that represents the name of the client. (For example: “Just a Moment Productions”)
- 03. A two-number code that represents the project number for this client. (For example, this is the third project we’ve done for Just a Moment.)
- 191022. The shoot date, in YearMonthDay format. Most often, scripts and other production notes will indicate when a particular scene was shot. This date ties the folder back to the script. Using this date format means all folders will sort in the correct date order.
- A. The camera on a multi-camera shoot. (For example, “A” or primary camera, “B” or “C” cameras)
- 03. The number of the camera card or hard disk shot by that camera for that day. (For example, this is the third camera card we shot that day.)
To implement this, on my media storage system, I start by creating a master folder for that client (i.e. “Just a Moment Productions”). Then, inside that Master folder, I create folders for each project for that client. Next, inside the Project folder I create a Media folder. Then, finally, inside the Media folder, I create a folder for each camera card that I shoot.
Most of the time, we can’t rename individual clips on the camera card because renamed files will break on import. So, I use this system to name the folders that I store the camera card media into rather than individual shots.
The good news is that, just by reading the folder name, you know the client, project, shoot date and camera angle of the media it contains.