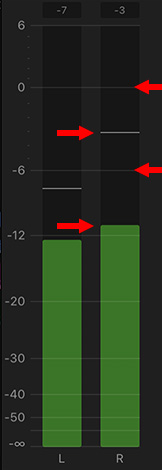… for Random Weirdness
Tip #020: 9 Ideas to Explain Media Technology
Larry Jordan – https://LarryJordan.com
Ideas to help you understand the technology used to edit media.


There are so many different forms of media, that making choices almost becomes overwhelming. Yet, in spite of it all, we still need to create projects. Here are some thoughts to keep in mind about editing media and the storage it uses.
- If deadlines are extremely tight AND you are not adding a lot of effects, you can edit H.264 or HEVC directly in your NLE. Otherwise, transcode all highly-compressed media into an easy-to-edit intermediate format, such as ProRes.
- Image quality is not lost in transcoding a highly-compressed video format into ProRes.
- If the media was shot by a camera, transcode into ProRes 422.
- If the media was created on a computer or uses Log or Raw formats, transcode into ProRes 4444.
- Always shoot the frame rate you need to deliver. Changing frame rates is a massive pain.
- Save the aggravation: Use proxies to create a rough cut when using 4K, HDR or Raw media.
- Color grading high-quality HDR media can require over 1 GB / second of data bandwidth!
- Always have a reserve budget for more high-performance storage. You’ll need it.
- Always allow time to test your entire workflow from capture to final output before starting production. It is much easier to find and fix problems when not staring at a looming deadline. “I didn’t have time to test!” is never a good excuse.
Yes, there are exceptions to these rules, but not in most cases.