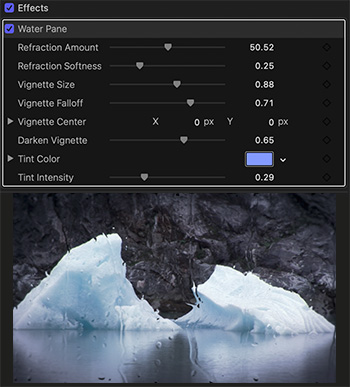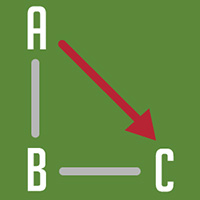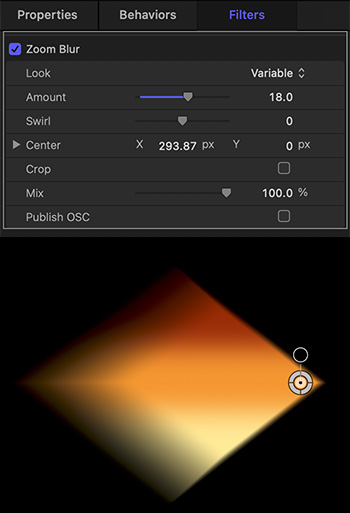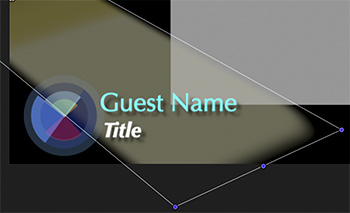… for Apple Motion
Tip #1538: Working with PDFs in Motion
Larry Jordan – LarryJordan.com
Motion handles PDFs, but not well. Convert them to PNG first.

Motion handles PDFs differently from both Final Cut and Premiere. But, it still doesn’t handle them well.
Unlike Premiere, Motion supports importing a PDF.
Unlike Final Cut, it only imports the first page of a multiple page PDF. Worse, any white background is imported as transparent, which makes reading black text impossible.
Like Final Cut, though, Motion creates, essentially, a PNG of that first page of a PDF file that matches the size of your project. This means that if you scale the PNG, image quality quickly deteriorates.
Here are two workarounds that make using PDFs in a Motion project easier and with higher quality.
TWO WORKAROUNDS
If all you need to do is import the entire PDF page and fill all empty areas with white, use this workaround.
Workaround #1: Open the PDF in Preview, choose File > Export and set the export format to PNG. This exports the PDF at the size it was created and with a white background.
NOTE: Ignore the Resolution setting on export, even if you choose a higher number, the size and resolution of the exported image won’t change. I consider this a bug.
If you need to zoom into elements on the page – for example to provide closeups of an embedded image – this workaround is a better option:
Workaround #2: Open the file in Photoshop, or another image editing program. In the Page Options dialog (see screen shot) that appears: Set the Resolution to at least 400 Pixels/inch. This enlarges the image – while retaining image quality – so that you can easily zoom in or out of the PDF in the timeline.
EXTRA CREDIT
There are two types of PDFs: those that originated as bitmaps and those that originated as vectors.
Photos, scans and Photoshop documents will not scale very well, if at all. Text, Illustrator files or images created using musical notation should scale perfectly.