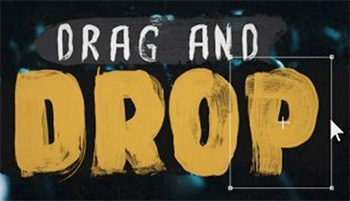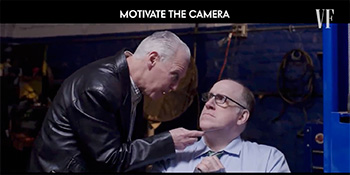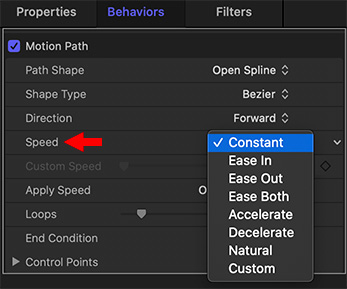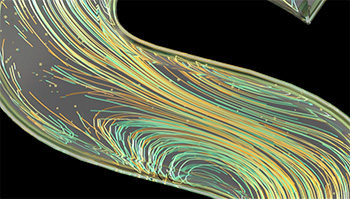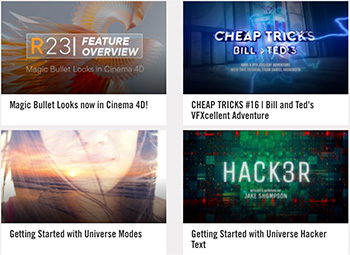… for Adobe Premiere Pro CC
Tip #1137: Set vs. Scale to Frame Size. Which to Pick?
Larry Jordan – LarryJordan.com
Set to Frame Size is the best overall option for scaling images.


Malahide Castle is a magnificent medieval castle just outside Dublin, Ireland. After having visited it, I decided to create a short visual montage of my photos. Except… when I add still images to the timeline, I need to decide between using Set to Frame Size or Scale to Frame Size. What’s the difference?
Quite a lot, actually. When an image’s frame size is different from the sequence, Premiere resizes it to match. By default, it uses Scale to Frame Size.
You can adjust this behavior globally using Preferences > Media > Default Media Scaling – or – Control – click any clip and select either Scale to Frame Size or Set to Frame Size.
Here are the three scaling options:
- None. (Only available in Preferences) This displays a clip at 100% size in the timeline, regardless of the frame size of the sequence.
- Scale to Frame Size. This scales the clip to match the frame size of the sequence, then sets the Scale parameter in Effect Controls > Motion to 100%.
- Set to Frame Size. This scales the clip to match the frame size of the sequence, then shows the amount the image was scaled in Effect Controls > Motion.
None is the best choice when creating multicam clips.
Set to Frame Size is the best choice for everything else.
While both Scale and Set resize the clip to match the sequence, only the Set option shows you exactly what was changed for the clip. Since image quality decreases as you scale images larger than 100%, with Scale, you have no idea whether an image is larger than 100% of not.
With Set to Frame Size, you always do.