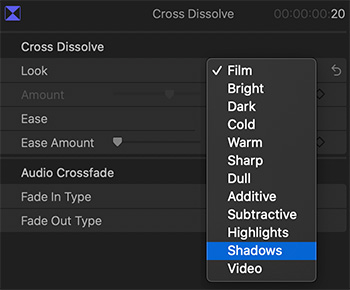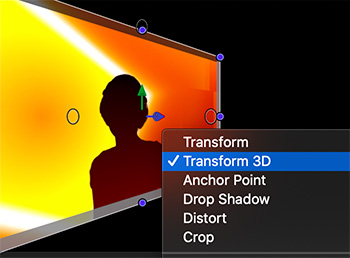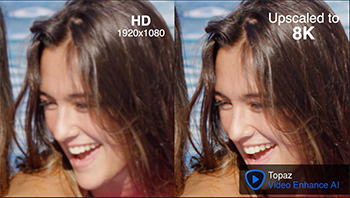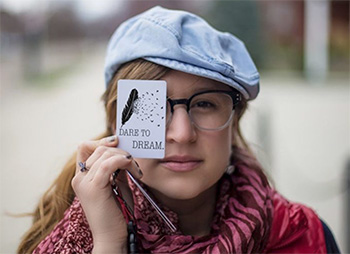… for Adobe Premiere Pro CC
Tip #875: The Slip Tool Simplifies B-roll
Larry Jordan – LarryJordan.com
The Slip tool makes selecting the best B-roll fast and easy.
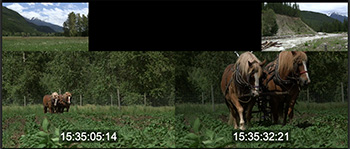

B-roll, which are images that reinforce what the speaker is talking about, are essential to most documentary and feature films. While the person on-camera describes a situation, B-roll shows what they are talking about.
Becasue each B-roll image needs to fit within the very specific time when the speaker is talking about it, our challenge is to quickly find the best possible section of each B-roll shot.
That’s where the Slip tool can help.
- Select the Slip tool from the Tool palette (Shortcut: Y). The Slip tool allows you to change the content of a shot, without altering its duration or position.
- Click in the middle of a B-roll clip in the timeline and drag.
As you drag (see screen shot), the Program monitor shows:
- Last frame of the preceding shot (top left)
- First frame of the following shot (top right)
- First frame, and timecode, of the slipped clip (left)
- Last frame, and timecode, of the slipped clip (right)
I use this tool all the time to get the best possible section of my B-roll to fit in the time that I have.