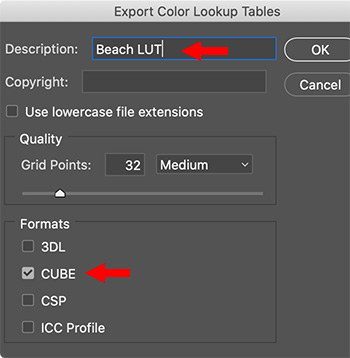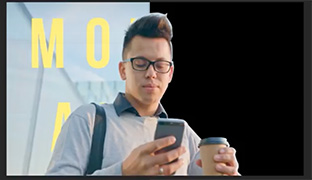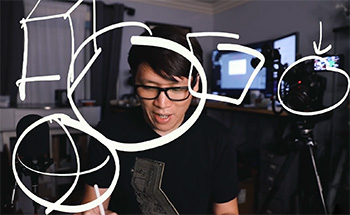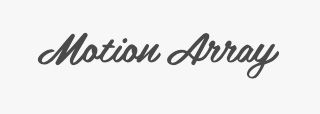… for Visual Effects
Tip #994: Top 50 After Effects Tutorials
Larry Jordan – LarryJordan.com
Short After Effects video tutorials that go from basic to advanced.


This article first appeared in CreativeBlog.com. This is a summary.
The team at CreativeBlog compiled “the best After Effects tutorials for motion graphics, animation and more. After Effects is at the core of the workflows of most VFX, motion graphics and 3D artists and animators. It offers a wide range of features, which can be used for everything from simple titles to full 3D stero compositing.
“Sorting through the vast number of tuts out there takes time, so we’ve done the hard work for you and scoured the web to find the very best After Effects tutorials around. We’ve even grouped them together in sections so it’s easy to find what you’re looking for.”
With 50 tips to choose from, here are the categories:
- Beginner: Get started with AE
- Beginner: Build your skills
- Intermediate: Use AE tools
- Intermediate: Connect other apps
- Intermediate: Create effects
- Advanced: After Effects projects
Each tutorial is illustrated with video and a short text description. Click the link at the top to learn more.