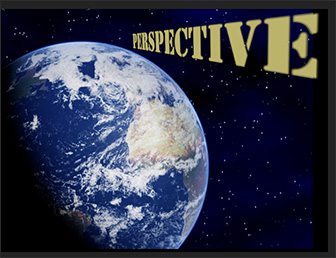… for Visual Effects
Tip #418: What is an Anchor Point?
Larry Jordan – LarryJordan.com
The anchor point determines rotation and scaling.


When it comes to altering the position of an image, both Premiere and Final Cut allow us to adjust the “anchor point.” But what does it do?
The anchor point is that spot around which an image rotates or scales.
By default, it is in the center of the frame, allowing us to rotate or scale from the center. However, you can achieve some interesting effects by moving it.
In Premiere:
- Select the clip you want to adjust. (Anchor points are adjusted on a clip-by-clip basis.)
- Click the word Motion in Effect Controls, then drag the plus sign in a circle in the Program Monitor to where you want to reposition the anchor point. (See the screen shot.)
In Final Cut Pro X:
- Select the clip you want to adjust. (Like Premiere, anchor points are adjusted on a clip-by-clip basis.)
- While you can’t adjust the anchor point by dragging, you can change its position in the Video inspector > Transform > Anchor.
Finally, adjust rotation or scale and watch what happens.


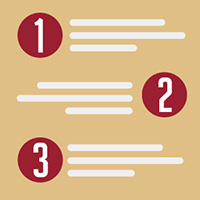

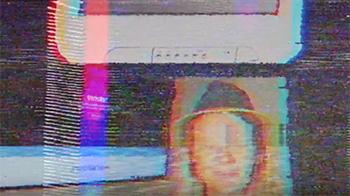

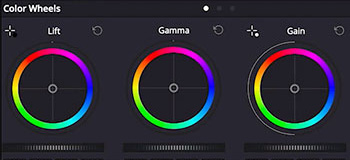


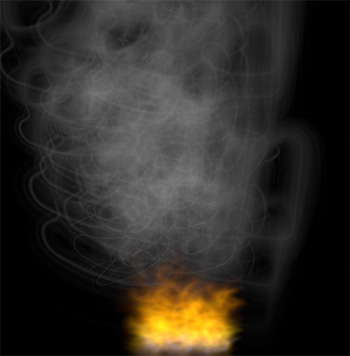

 While there are tons of articles on the web about creating Do-It-Yourself green screen kits, what you save in money, you more than waste in post-production trying to pull a clean key from a cheap background. Instead, consider a green-screen background kit.
While there are tons of articles on the web about creating Do-It-Yourself green screen kits, what you save in money, you more than waste in post-production trying to pull a clean key from a cheap background. Instead, consider a green-screen background kit.