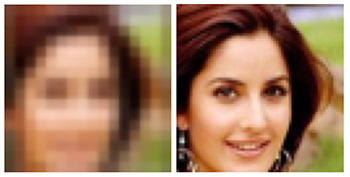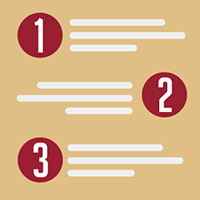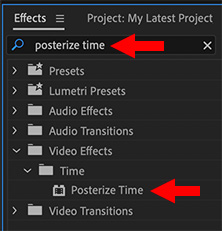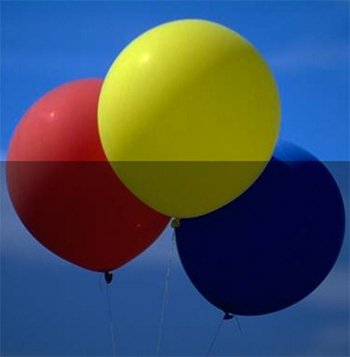… for Visual Effects
Tip #327: Red Giant Universe: Create Chromatic Effects
Larry Jordan – LarryJordan.com
Some video looks better distorted.


A “chromatic aberration” effect separates an image into it’s three main color components – red, green and blue – then shifts each one horizontally by different amounts. (This is easy to see in the screen shot.)
Most NLEs have some form of color shifting. Here’s how a version from Red Giant Universe works in Premiere.
- While you can apply this to a single clip, you may want to create an adjustment layer and apply it to several clips at once.
- Select the adjustment layer in the timeline.
- In the effects panel, search for “uni.RGB separation” and apply it to the adjustment layer.
- In the effects controls panel, edit the radius, distortion, angle, and linear to your liking.
- To add a lens distortion effect, search for “uni.Chromatic Aberration” in the effects panel and apply to the adjustment layer.
- Adjust the parameters in the effects controls.
EXTRA CREDIT
Here’s a video from Red Giant that show this in operation.