Tip #1219: Split the Viewer into Multiple Views
… for Apple Motion
Tip #1219: Split the Viewer into Multiple Views
Larry Jordan – LarryJordan.com
Multiple views allow faster 3D work in Motion.
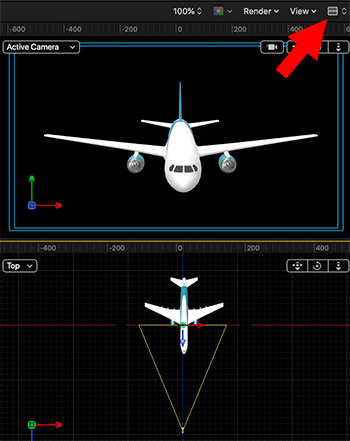

In the top right corner of the Viewer is an icon composed of small boxes (see red arrow in screen shot). This is actually a big benefit when working in 3D. Here’s how.
Click this icon and you are presented with a number of ways to create multiple independent screens in the Viewer. For example, in the screen shot, two independent views are stacked above each other.
And that’s the key word: Independent. You can view multiple views of the same project. In my example, the top box shows the active camera – the screen that will be output during export – while the bottom screen shows the Top view in 3D, which, for me, is the best way to position and animate lights and cameras.
By having both these screens open at once, you can work more quickly without needing to switch back and forth between views.
When the time comes to go back to one screen, which you select from this same popup menu, whichever image has a yellow box around it will be displayed.


Leave a Reply
Want to join the discussion?Feel free to contribute!