Tip #1342: Two Channel Blur Tricks
… for Apple Motion
Tip #1342: Two Channel Blur Tricks
Larry Jordan – LarryJordan.com
Channel blur allows blurring individual color channels.
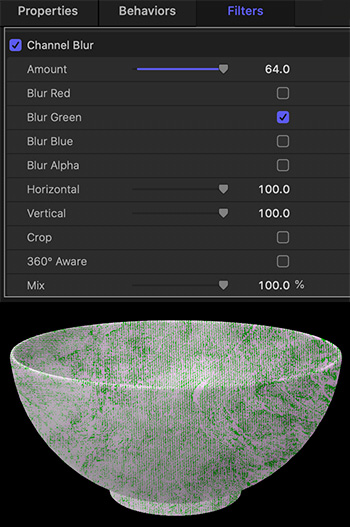

In Tip # 1341 we learned how to apply a texture to a 3D object. In this tip, I’ll show you an intriguing way make that texture more believable.
- Follow the instructions in Tip #1341, then, remove (or uncheck) the Colorize filter applied to Antique.
- With Antique still selected, apply Filters > Blur > Channel Blur.
- Based on the settings in the screen shot, disable all colors except for Green, then boost the Blur amount to the end of the slider; 64 in this example.
What Channel Blur does is blur the red, green, or blue channels without blurring any others. The detail in most images is carried in the green channel. By blurring just the green, we get that lovely green “glaze” on the 3D bowl, without losing the highlights that give the bowl its shape.
EXTRA CREDIT
Channel blur is also a quick way to reduce the visibility of skin blemishes. While not as powerful as a dedicated plug-in, blurring the green channel will make faces glow and hide any skin problems.


Leave a Reply
Want to join the discussion?Feel free to contribute!