Tip #1390: Put Text on a Curve
… for Apple Motion
Tip #1390: Put Text on a Curve
Larry Jordan – LarryJordan.com
Text paths are built into each text clip. You just need to turn them on.
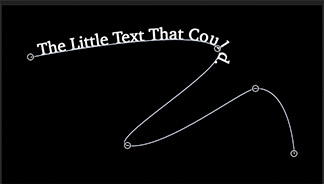

I discovered this tip while researching a recent PowerUP webinar presenting “Advanced Techniques in Apple Motion 5.5.”
All curves in Motion are created using paths. While there are a variety of tools we can use to draw paths – the paint brush, pen and shape tools, for example – there is no “Text-on-a-Curve” tool.
That’s because text paths are built into the text clip itself. To create text on a curve:
- Select the text tool and type some text in the Viewer.
- Leave the Text tool active in the text and go to Inspector > Text > Layout and change Layout Method (under Layout Controls) to Path.
- Under the text a horizontal path line appears with three dots:
- Left dot. End point of text animation
- Middle dot. The opportunity to create a Curve
- Right dot. Start point of text animation
- Drag each dot to create the path you want the text to follow.
EXTRA CREDIT
- Add more control dots by Option-clicking anywhere along the path.
- Control-click a dot (control point) to delete a dot or reveal handles you can drag to change the shape of the curve.
- Animate text to move along the curve by keyframing Path Offset, lower in the Layout pane.


Leave a Reply
Want to join the discussion?Feel free to contribute!