Tip #1493: How to Create a Split Edit
… for Apple Final Cut Pro X
Tip #1493: How to Create a Split Edit
Larry Jordan – LarryJordan.com
Split edits solve many editing problems.
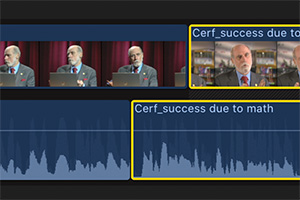

(I discovered this tip while researching a recent PowerUP webinar presenting Audio in Apple Final Cut Pro.)
A split edit is where the audio and video edit at different places in the timeline. It is a workhorse in editing, where you want to linger on the video while hearing different audio (see screen shot). Or vice-versa.
To create a split edit:
- Double-click the audio portion of a clip in the Final Cut timeline (Shortcut: Control +S). This separates it from the video without unlinking it.
- Select the Trim tool (Shortcut: T) from the Tools menu.
- Click and drag the audio edit point to a new location. The audio edit point moves, without altering the video. (This type of edit is called a “Roll” trim.)
NOTE: You can do the same with the video edit point. Click and drag with the Trim tool.
EXTRA CREDIT
You can move the selected edit point multiple ways:
- Type Control + [comma] / [period] to move left/right one frame.
- Type Shift + Control + [comma] / [period] to move left/right ten frames
- Type Shift + X to jump the edit point to the position of the playhead (assuming you have sufficient handles and are not jumping over other clips).
To remove a split edit, select the clip and choose Trim > Align Audio to Video. This trims (not moves) the audio to match the timing of the video for that clip.


“Select the Trim tool (Shortcut: T) from the Tools menu.
Click and drag the audio edit point to a new location. The audio edit point moves, without altering the video.”
But wait,
You can’t roll the audio portion of an edit which involves sync sound coming out of a character’s lips without ruining the sync. it might be better to roll the VIDEO of the previous video edit or the next shot while leaving the audio sync alone.
Brian:
There are many times where I will roll the audio, rather than the video – perhaps to hear a breath over the original speaker else turning to look. There are other reasons I can think of.
The nice thing is that, when the audio is open like this, you have the option of rolling either video or audio.
Larry