Tip #265: Smart Rendering in Premiere Pro CC
… for Adobe Premiere Pro CC
Tip #265: Smart Rendering in Premiere Pro CC
Larry Jordan – LarryJordan.com
This is a way to speed rendering and export.
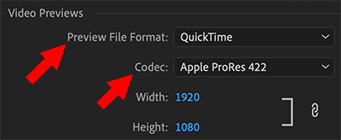

I was exploring Adobe’s website for Premiere and discovered Smart Rendering. Smart rendering is, essentially, media optimization before and during editing. It allows you to create better quality output by avoiding recompression where possible. This isn’t a new feature, it first showed up in Premiere CS6. But, if you are outputting MXF files, you’ll need to turn it on.
Smart rendering cuts down on the processing of exporting even more by doing a bit more work up front. Any smart rendering workflow you can add prior to exporting will speed up your exporting process even more than improving hardware and working with optimized media.
Smart rendering works only if the source codec, size, frame rate, and bit rate match the export settings. Smart Rendering is supported for both MXF and QuickTime wrappers.
While you are editing:
- Render any clips you have added an effect to whenever you get a free moment, ideally when you are taking a break.
- Render the entire timeline before attempting to export.
Before exporting:
- Change settings to export to the same codec you ingested and set previews to match it in the Export Settings dialog box.
- Check the “Use Previews” checkbox in the Export Settings dialog box, as well. This ensures you are merely copying files rather than processing and encoding the files.
Adobe’s Kevin Monahan adds: “I should also point out that it is a much nicer editing experience when cutting with ProRes or the like, over Long GOP footage like H.264 or AVCHD. You drop fewer frames, and can view in a higher resolution with these intraframe codecs. You can even create proxies for them if you have an underpowered computer system and need better fluidity when editing.”
EXTRA CREDIT
Here’s a link that explains this in more detail.


Yes, well, unfortunately, I generally have to dance with who I brung; in this case, her name is h264, and transcoding isn’t in the schedule…yet, I perservere!