Tip #298: 2 Tricks to Moving Clips
… for Adobe Premiere Pro CC
Tip #298: 2 Tricks to Moving Clips
Larry Jordan – LarryJordan.com
These two tricks save time when moving clips.
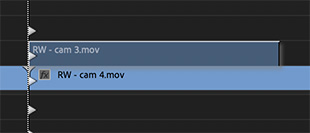

Once we have a rough cut complete, it is often necessary to move or replace clips in the timeline. Here are two tricks that make that easier.
SWAP CLIPS
To move a clip to a new position, press and hold both Command and Option. Drag the clip so the In of the clip you are moving is at its new location. While you would generally place it on the same track that it came from, you can actually place the swapped clip on any track.
As soon as you let go of the mouse, the clip shuttles into its new position and the clips to its right scurry down to fill the gap.
REPLACE CLIP
To replace a clip without losing any transitions or effects applied to it:
- Select the clip in the timeline you want to replace
- Drag the new clip from the Project panel on top of the existing clip while pressing Option (Alt).


While your tips are very useful, showing keystrokes for Mac only misses the fact that majority of Premiere users are on PCs. It would be nice to indicate both in future tips, thanks.
Brett:
This is a totally valid comment. I try to remember, but, as you point out, I often forget.
Thanks,
Larry
There a so many shortcut in CC, and if you don’t use them all of the time, they become a fuzzy memory. These insider tips help keep those functions fresh. Thanks,