Tip #511: Relink Missing Media in Premiere
… for Adobe Premiere Pro CC
Tip #511: Relink Missing Media in Premiere
Larry Jordan – LarryJordan.com
Relinking reconnects media that Premiere can’t find; as long as you didn’t erase it.
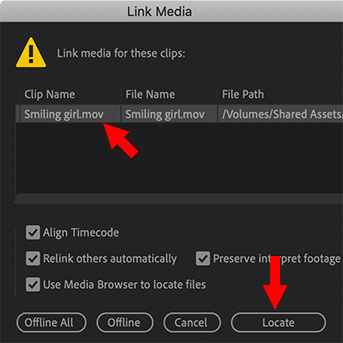

This article first appeared in MotionArray.com. This is an excerpt.
Media can go offline for a variety of reasons. However, once you show Premiere where the media went, relinking is straight-forward. So, what do you do if you can’t link media in Premiere Pro? In this tip, you’ll learn a couple of ways to relink missing footage or other assets in your projects.
RELINK MEDIA
When the dreaded “Missing Media” dialog appears, it is generally because a hard drive or folder was renamed or turned off. (If a media folder was deleted, this procedure won’t help.)
- Click Locate on the pop-up window that points out media is missing.
- On the left-hand side, navigate to the folder or directory that holds the missing media (this location may vary with each project).
- At the bottom right-hand corner of the dialogue box, click Search. Searching will review your media folders to locate the clip you’re looking for.
- Once you have found that, highlight the clip, and click OK.
- This will relink all of the footage in that folder or directory.
- As Adobe Premiere Pro is doing this, it may also be able to find various other assets that might be missing from the same folder. If it finds all of them, all is well and good.
- However, if it doesn’t, click Locate again and search all the folders again. Repeat this step until all of your missing media is located. Now, you should be able to proceed again with your edits, error-free.
FIND OFFLINE MEDIA
When the Offline Media error message appears:
- Go to the Project Panel.
- Search for the word Offline in the Project panel.
- Highlight all of the offline media from the search results.
- Right-click and select Link Media.
- You’ll see the Link Media box come up again.
- Click on Locate and Search the main folder following the steps above.
- Once the file is found, click OK.
This will relink all the media, and you’ll be good to go!


Leave a Reply
Want to join the discussion?Feel free to contribute!