Tip #776: Copy & Paste Into a Region in Motion
… for Apple Motion
Tip #776: Copy & Paste Into a Region in Motion
Larry Jordan – LarryJordan.com
We can select a region in the timeline, then copy and paste into it.
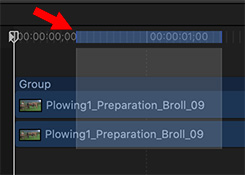

In Motion, we can make changes to a range of frames, known as a region. For example, you can cut or copy a section of time to remove it from your project completely, or just move it to a new position in Timeline. Regions need not align with object edges in the Timeline—you can create a region that begins midway through an object.
You can also paste objects into a defined region using the Paste Special command, which lets you insert, overwrite, or exchange objects in the Timeline. Additionally, you select a region and insert blank frames, creating an empty placeholder for a clip you don’t yet have.
Here’s how to paste into a selected region:
- In Motion, select an object.
- Press Cmd + C to copy or Command-X to cut your selection.
- Press and hold the Command and Option keys, drag in the timeline ruler to select a region.
- Choose Edit > Paste Special.
- The Paste Special dialog appears.
- Select “Insert into time region” or “Overwrite into time region,” then click OK.
The Clipboard contents are pasted into the region using the method you specified.
NOTE: This requires selecting a region in the Timeline, not the mini-timeline.
EXTRA CREDIT
Here’s an Apple Support page with more options about working with regions.


Leave a Reply
Want to join the discussion?Feel free to contribute!