Tip #047: Pretty Panel Moves
… for Adobe Premiere Pro CC
Tip #047: Pretty Panel Moves
Larry Jordan – https://LarryJordan.com
Panels are at the heart of the Premiere interface and… they are shifty!
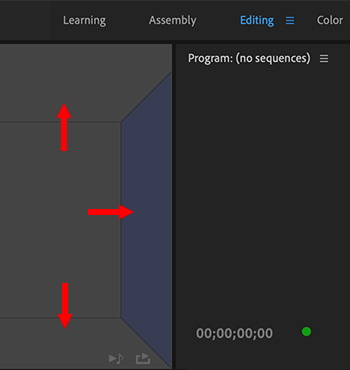

The Premiere interface is very fluid. Any panel can be dragged anywhere – including outside the interface to become a floating window, or moved to a second monitor.
Here’s how:
Grab the title bar of the panel you want to move and drag it.
As you move it purple “wedges” appear at the edges of other panels. Here’s what they mean:
- Right wedge (illustrated in this screen shot). The panel you are dragging will appear to the right of the panel with the wedge in it.
- Top wedge. The panel will appear above the panel with the wedget.
- Bottom wedge. The panel will appear below the panel with the wedge.
- Left wedge. The panel will appear to the left of the panel with the wedge.
- Center box. The panel will appear in the same panel bar as the one with the blue box.
This is a lot harder to explain than to do. Grab a panel, drag it and watch what happens.
EXTRA CREDIT
If you like your work, select Window > Workspaces > Save Changes to this Workspace.
If you don’t like it, select Window > Workspaces > Reset to Saved Layout.


Leave a Reply
Want to join the discussion?Feel free to contribute!