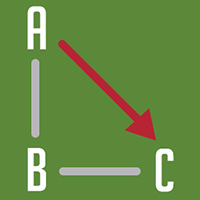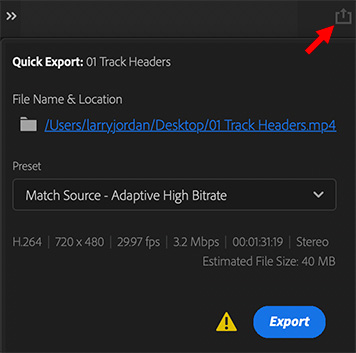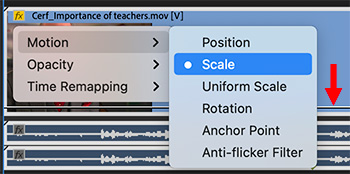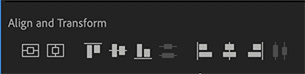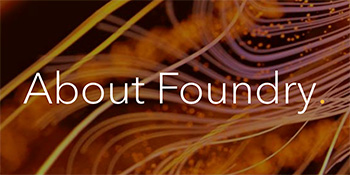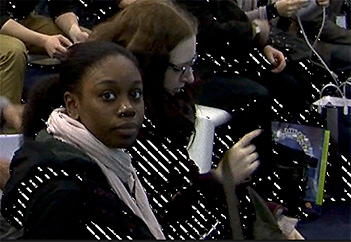… for Adobe Premiere Pro CC
Tip #1830: Well, DUH! When Transcripts Don’t Work
Larry Jordan – LarryJordan.com
Yup. Obvious. But I got caught by both of these.
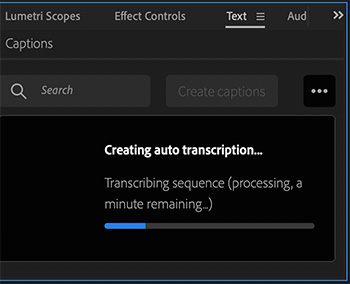

You would think this would be obvious but, well, I embarrassed myself publicly in a webinar with these, so I might as well share them with you.
There are two instances where creating transcripts won’t work using the new Speech-to-Text workflow in Adobe Premiere Pro:
- If you turn the volume of the dialog clips all the way down. If YOU can’t hear someone talking, the transcription server can’t hear it either.
- If the volume of your sound effects or music is so loud that it drowns out the voice, the transcription server can’t figure it out either.
So, to create the best possible transcripts:
- Make sure you can clearly hear all dialog.
- Mute all sound effects tracks.
- Mute all music tracks.
Once the transcript is completed, you can turn all your tracks back on.
Sheesh. You’d a thought I could figure that out on my own.