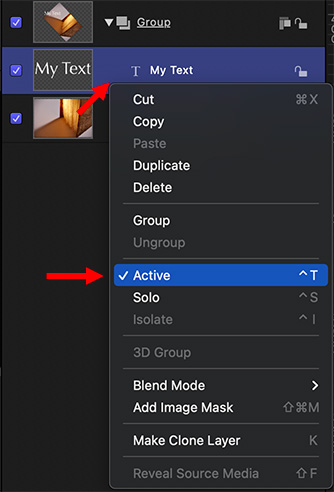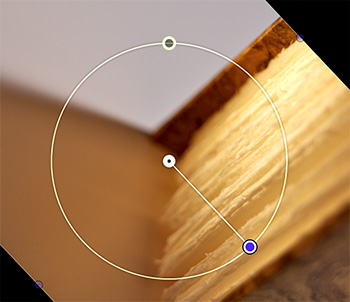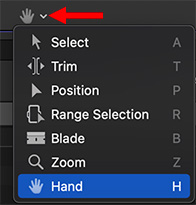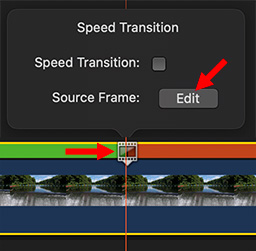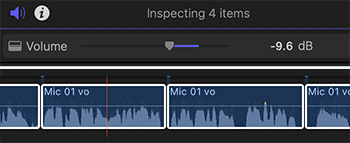… for Apple Motion
Tip #1784: Function Keys Make Motion Move
Larry Jordan – LarryJordan.com
I use these F-keys in every Motion project.
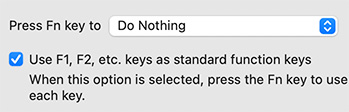

Not all Mac keyboards support Function keys (called: “F-keys”). But, for those that do, Motion has built in F-key shortcuts. Here’s what they do.
- F1. Show Inspector > Properties
- F2. Show Inspector > Behaviors
- F3. Show Inspector > Filters
- F4. Show Inspector > Selected object
- F5. Show/Hide Project pane
- F6. Show/Hide Timeline
- F7. Show/Hide HUD
- F8. Toggle Viewer full-screen
- F9. Show/Hide Background Tasks window
- F10. Output to VR headset
EXTRA CREDIT
F-keys are not enabled by default. To turn them on go to: System Preferences > Keyboard > Keyboard and check the check box illustrated in the screen shot.
Laptops and some smaller keyboards have an Fn key in the lower left corner. Press this while typing a number to emulate pressing an F-key.