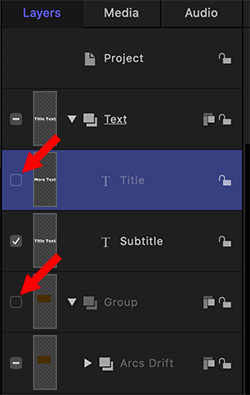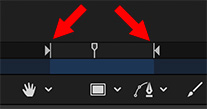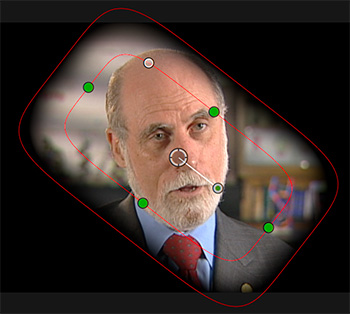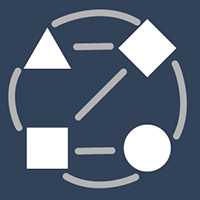… for Random Weirdness
Tip #421: Improve Your Filmmaking Creativity
Larry Jordan – LarryJordan.com
It isn’t your gear, it’s your mind.


This article first appeared in TolTips.com. This is an excerpt.
It’s not your gear, but your creativity that will set you apart. Consider these ideas:
- Let your mind drift. Boredom is often associated with a loss of productivity but it actually allows the mind to drift, and opens up new forms of input and understanding. Ideas usually don’t come up when your mind is busy.
- Follow other creators. Use them to find inspiration. let yourself be influenced, but not copy, story-telling, editing techniques, framing…
- Do some research. The more you know about your theme, the higher the chance of finding a nice angle to tell your story.
- Challenge yourself. Creativity is the ability to create something unusual. Don’t rest on your laurels. Challenge yourself, go out of your comfort zone.
- Be open-minded. Concepts are meant to change through their development. So, remember that it’s better to waste a few hours on a silly idea than waste a potential great idea.