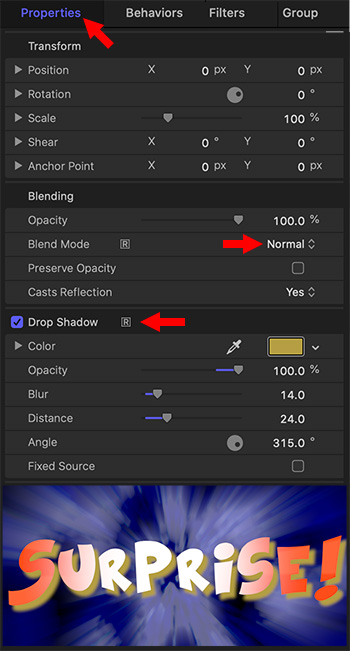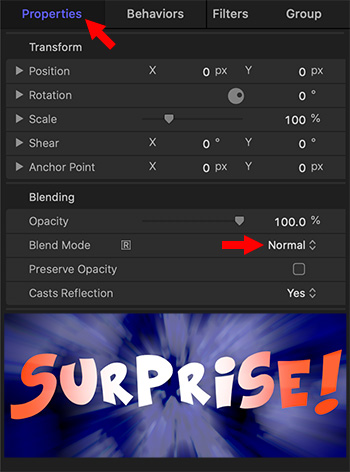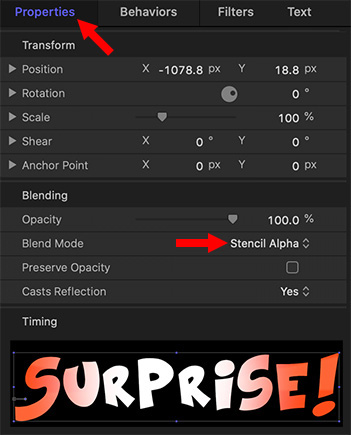… for Random Weirdness
Tip #477: How to Test the Lenses You Buy
Larry Jordan – LarryJordan.com
It is better to test your lens than find a problem during a shoot.


The team at PetaPixel and Michael the Maven have an interesting article and YouTube video on the importance of testing your lenses. Here’s the link. This is an excerpt.
You may not be aware that no two lenses are exactly the same. Why? Sample variation. Performance can vary widely from edge to edge or from wide to tight.
Here’s a quick way to test your lenses: Set your camera on a tripod in front of a flat, textured surface like a brick wall and snap photos at various apertures: wide open, f/2.8, f/4 and f/8. Feel free to add in f/5.6 if you’re feeling comprehensive. If you’re testing a zoom lens, we recommend repeating this process at various focal lengths as well.
Try to get the sensor as parallel to the wall as possible, and inspect each photo from the center out to the edges. It should be immediately obvious if you have a really bad lens at any particular focal length.
Then, as a bonus test, shoot some power lines against a blue sky and see if the lens is producing any dramatic chromatic aberration, which will show up as color fringing at the high-contrast edges between the black wires and the blue sky.