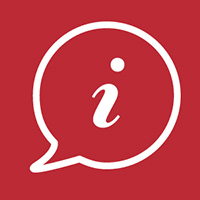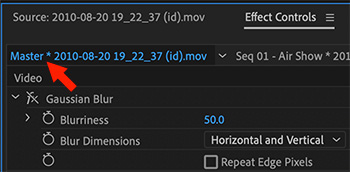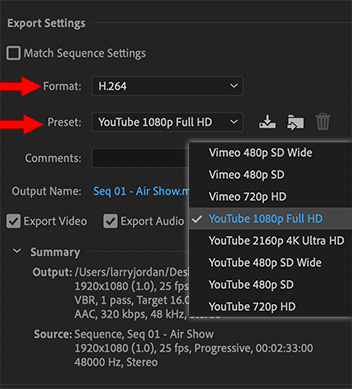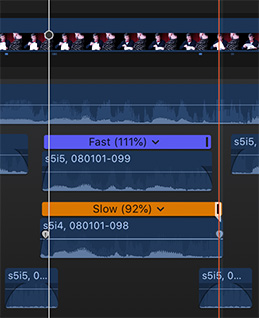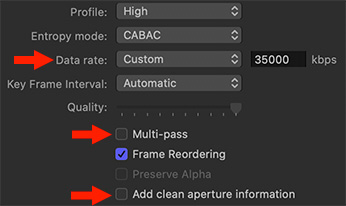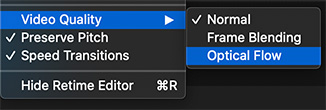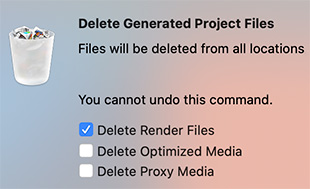… for Codecs & Media
Tip #578: Media Codec Issues on Windows
Larry Jordan – LarryJordan.com
Windows Media Player has its own challenges in finding and playing codecs.
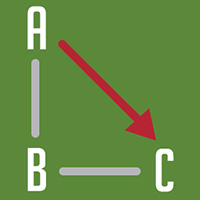

Windows Media Player includes some of the most popular codecs, like MP3, Windows Media Audio, and Windows Media Video. However, it doesn’t include the codecs required for Blu‑ray Disc files, FLAC files, or FLV files. If something isn’t working in Windows Media Player, you might not have the right codec on your PC. The easiest way to fix this problem is to go online and search for the codec you need.
How can I find out which codecs are installed on my PC?
- On the Help menu in Windows Media Player, select About Windows Media Player. If you don’t see the Help menu, select Organize > Layout > Show menu bar.
- In the About Windows Media Player dialog box, select Technical Support Information. Your web browser will open a page that includes a lot of detailed info about the related binary files, codecs, filters, plug-ins, and services installed on your PC. This info should help you troubleshoot problems.
How do I tell which codec was used to compress a file and what format a file is in?
There isn’t a way to determine with absolute certainty the codec used to compress a file, but the following are your best options:
- To determine what codec was used with a specific file, play the file in the Player, if possible. While the file is playing, right-click the file in the library, and then select Properties. On the File tab, look for the Audio and Video codec sections.
- Use a non-Microsoft codec identification tool. To find one, search for “codec identification tool” on the web. You’ll find several tools as well as useful related info.
You might be able to tell the format of a file by looking at the file name extension (such as .wma, .wmv, .mp3, or .avi). However, there are limits to this approach. Many programs create files with custom file extensions. And it’s possible for anyone to rename a file without changing the file’s format. A file with an .mpg or .dvr-ms extension, for example, is usually just an AVI file that’s been compressed by using some version of an MPEG video codec.