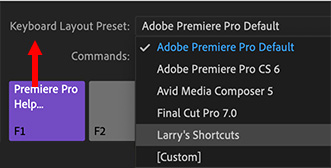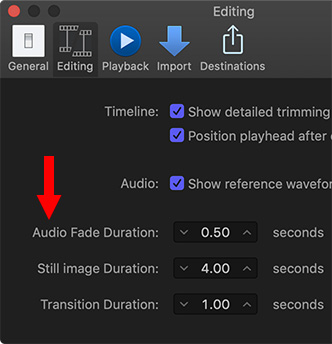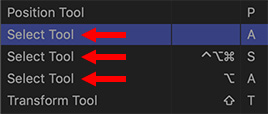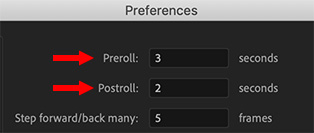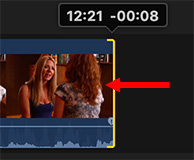… for Random Weirdness
Tip #128: 9 Hidden Mac Keyboard Symbols
Larry Jordan – https://LarryJordan.com
The Option key is your passport to hidden symbols.

We all know about emoji, but there are useful symbols hidden all over your keyboard. Most of these can be found using the Option key; some with Shift + Option. Here are some of the most useful.
| Type This | Get This | What This Is |
|---|---|---|
| Option + [ ] | “ ” | Curved Quotes |
| Option + g | © | Copyright symbol |
| Option + r | ® | Registered trademark |
| Option + 2 | ™ | Trademark symbol |
| Option + 8 | • | Bullet symbol |
| Shift + Option + 8 | ° | Degree symbol |
| Option + 3 | £ | British pound |
| Shift + Option + 2 | € | Euro |
| Shift + Option + = | ± | Plus/Minus symbol |
When you have a few free minutes, press Option, then Shift + Option and press different keys. You’ll find a wealth of symbols scattered all over your keyboard.