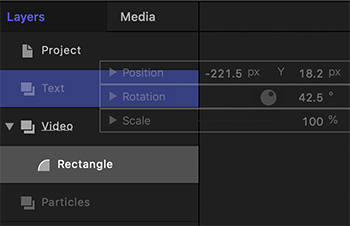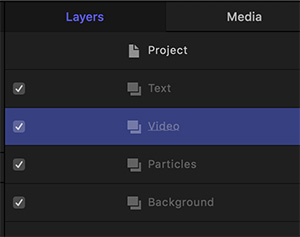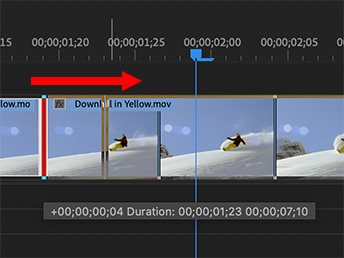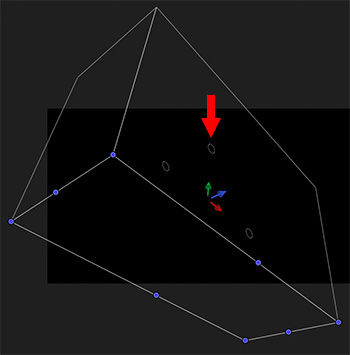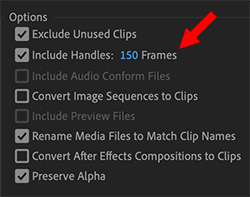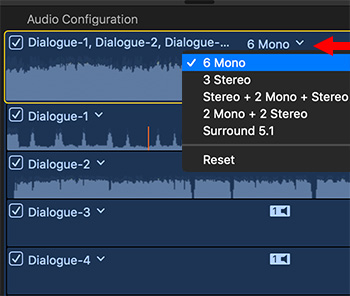… for Random Weirdness
Tip #144: 4 Steps to Editing Better Interviews
Larry Jordan – https://LarryJordan.com
Don’t do everything at once


After shooting and editing hundreds of interviews, the biggest lesson I’ve learned is: Don’t do everything at once. Rather focus on completing very specific tasks. This allows you to better concentrate on the story, rather than the construction.
Specifically, I build an interview in four stages:
- The radio cut. Build the foundation of the story by editing all the sound bites in order into the timeline. Don’t worry about the visuals. Create the best story you can first.
- Add B-roll. After the story is fleshed out, go back and add B-roll to illustrate what the speaker is talking about. (Adding B-roll before the story is complete just wastes time because the story you are telling keeps changing.)
- Add titles and graphics. With the story built and the B-roll in place, you now know where you can fit titles and which graphics you need.
- Finally, effects. When everything else is done, add effects. I’ve learned that effects will take as much time as you have between now and the deadline… plus an hour. Don’t get sucked into adding effects until the rest of your story is complete, you’ll run out of time to finish your story.
The benefit of this approach is that you are intently focusing on one element at a time, without wasting time creating, say, an effect for a shot that you ultimately decide not to use.